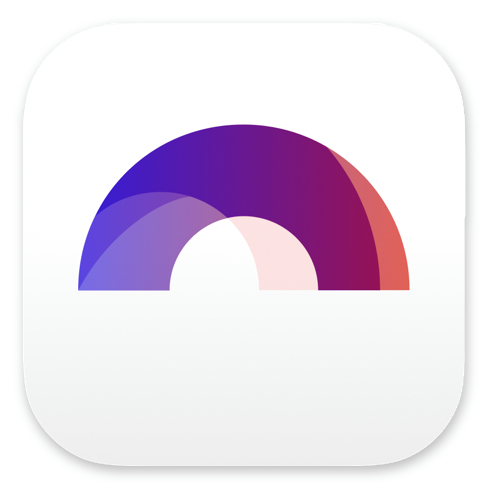
Outlining with Beats in Arc Studio

Buy Arc Studio now:
Let’s have a closer look at how beats work in Arc Studio and what you can do with them.
Theoretically, a beat can be a small piece of anything that you want to have in your story. Most likely, you will use them for story beats, things that happen, like the inciting incident, turning points, etc.
But you are not restricted to that. You can use beats for all kinds of things, for setups and payoffs, tracking certain symbols throughout your story, or the development of the character arc of your main character for example.
So, let’s look how you can work with beats in Arc Studio.
Beats are placed within Acts.
If you don’t work with acts in your story, you can see them just as columns on your plot board.
And within these columns you have beats and you can move them from one act to another just by click-dragging them.
This way you can map out your story until you have all the elements in place so that you can start writing the pages.
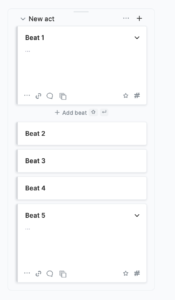 Now, to manage beats, and to keep a good overview over all the beats that you have, there are some tools to help you with that.
Now, to manage beats, and to keep a good overview over all the beats that you have, there are some tools to help you with that.
Beat Information
A beat holds two pieces of information: the title, and the content. If a beat is closed, you only see its title. To see the content of the beat, you need to swivel it open.
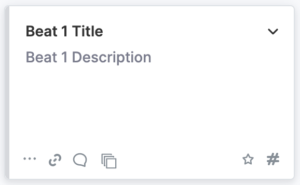 When the beat is open, apart from the beat content, you see a couple of symbols at the bottom. Let’s see what they do.
When the beat is open, apart from the beat content, you see a couple of symbols at the bottom. Let’s see what they do.
Beat Inbox
If you click the three points on the left, you get a whole menu with extra beat functions.
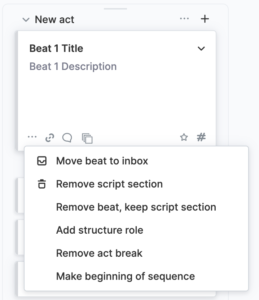 The first one is “Move beat to inbox”. If you click that, the beat is removed from the plot board and is now in the beat inbox.
The first one is “Move beat to inbox”. If you click that, the beat is removed from the plot board and is now in the beat inbox.
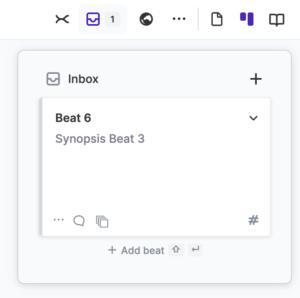 The beat inbox is a place where beats are stored that are not used in your story right now, but you want to keep them in a safe place so you can reuse them later.
The beat inbox is a place where beats are stored that are not used in your story right now, but you want to keep them in a safe place so you can reuse them later.
You can open the beat inbox by clicking on the inbox icon at the top right of the interface. You also see a number next to the inbox icon, indicating how many beats are in the beat inbox right now.
When you need your beat at a later time, you just drag it out of the inbox an back onto the plot board wherever you need it.
Remove Script Section
The second menu item is “Remove Script Section”. Let’s see what this does.
In order to show you, we must first go back to the script view.
In the script view, we see our beats listed in the navigation area. We also see a placeholder on the script page with the title of beat.
That means that every beat on the plot board has their place on the screenplay page already. What we can do now is fill that place with a scene.
To do that, just place your cursor where you see the beat title on the page, and then write something there. Now, this part of the screenplay is connected with that beat on the plot board.
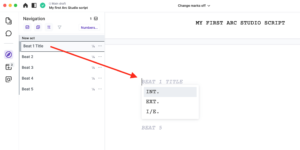 If we now go back to the plot board, go back to that beat to which we just added some content on the page, and now click “Remove Script Section”, then this beat as well as what we just wrote on the screenplay page is deleted.
If we now go back to the plot board, go back to that beat to which we just added some content on the page, and now click “Remove Script Section”, then this beat as well as what we just wrote on the screenplay page is deleted.
So, you want to be very careful with this.
Remove beat, keep script section
What you can also do is, you remove the beat, but you don’t delete the part on the script page that is connected to that beat.
For this, select the next menu item, which is “Remove beat, keep script section”.
Add Structure Role
Next thing you have in the beat menu, is “Add structure role”.
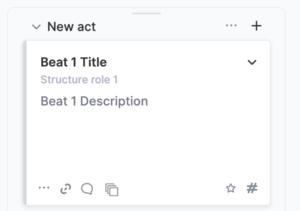 If you click it, an extra line appears in the beat that says “Structure role”. You can use this to have an extra place in your beat where you indicate where this beat belongs in the story structure-wise, for example, inciting incident, midpoint, turning point 1 or 2, and so on.
If you click it, an extra line appears in the beat that says “Structure role”. You can use this to have an extra place in your beat where you indicate where this beat belongs in the story structure-wise, for example, inciting incident, midpoint, turning point 1 or 2, and so on.
You could of course just use the beat as it is as a structure point, but this extra structure role gives you a little bit more flexibility depending on how you want to use your beats.
Make Beginning of Act
Next, you can choose “Make Beginning of Act”.
If you click that, Arc Studio will create a new act and move this beat and every beat that follows over to this new act.
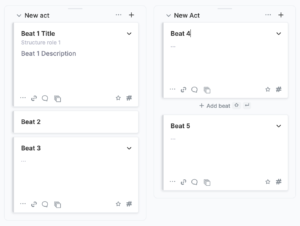 This is a way to create act breaks very quickly. You could, for example, have all your beats in one column, and then just go through the steps and see where you want to create new acts with this function. This moves all the beats after it also over to the new act, instead of having to move them over one by one.
This is a way to create act breaks very quickly. You could, for example, have all your beats in one column, and then just go through the steps and see where you want to create new acts with this function. This moves all the beats after it also over to the new act, instead of having to move them over one by one.
Make Beginning of Sequence
If you want to have a little separation between some of the beats to have a better overview, you can also order them in sequences.
In the beat menu, if you click on “Make beginning of sequence”, Arc Studio will add a sequence separator before this beat, which makes it a little bit easier to distinguish between certain parts of your story within the act.
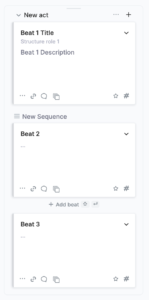 Also, this allows you to move all beats within a sequence at once, so if you want to move a whole bunch of beats to another place in your story, that’s a good way to do it.
Also, this allows you to move all beats within a sequence at once, so if you want to move a whole bunch of beats to another place in your story, that’s a good way to do it.
To get rid of the sequence marker, just click on the beat menu of the first beat in the sequence, and select “Remove sequence”.
Beat – Script Link
Alright, so we went through the whole beat menu, let’s now look at the rest of the symbols in each beat, we want to know what they do.
The link icon, right next to the three-point menu, brings you to the script page at the point where this beat is.
So, if you want to check what the representation of that beat on the script page is, you click that.
Beat Comment
The next icon, the speech bubble, is for comments.
There’s not much to say here, you just click it, write a comment, and then you will see a number next to the speech bubble, indicating that there is a comment.
To see or reply to the comment, you just click the speech bubble again, and there it is.
Beat Images
The next icon, these layered squares, let’s you add images to your beat. This can be nice when you have pictures of certain characters, or just want something that reminds of the mood of the scene, or whatever it might be.
Just click, and a window opens where you can drag images there to upload them.
Star Beats
With the next icon in the right lower corner of the beat, the star, you can – well – star beats.
When you then want to see only the beats that you starred, you click on the bigger star icon at the top middle of the screen, and all beats that are not starred get hidden.
This gives you a better overview over more important and less important beats if you will, and you can easily switch between seeing all the beats, or just the important ones.
Tagging Beats
Then, the last of the icons, the number (or hashtag) one, lets you tag your beats.
If you click it, you can a window opens and you can enter a tag that either describes a certain character, a certain location, or a certain storyline.
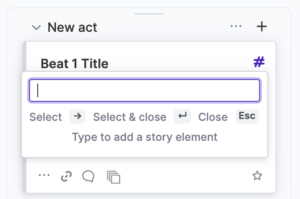 We will talk about storylines and what you can do with these tags in other articles, for now just know that you can add them to your tags here.
We will talk about storylines and what you can do with these tags in other articles, for now just know that you can add them to your tags here.
Once you’ve tagged your beats, you can filter them at the top of the screen, just like with starred beats.
If you click the filter icon at the top middle, you can filter your beats by the tags you just gave them and have only tags with certain tags displayed.
This gives you a lot of flexibility if you only want to work with a certain part of the story and not be distracted by all the beats that you don’t need at that moment.
Alright, I hope you got a good overview of what you can do with beats, we will look more into how you can apply these functions to develop and write your script in future articles.

Buy Arc Studio now: