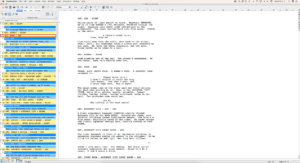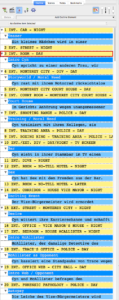Using the Movie Magic Screenwriter Interface
Movie Magic Screenwriter Interface
This is what the screenwriter interface looks like when you open the program.
Let’s look at the different parts of the interface to get a good overview of what each of the elements do and how you can change the way Movie Magic Screenwriter looks.
Main Toolbar
At the top you see the main toolbar with the tools you will probably need the most.
We will have a closer look at each one of them later on, but for now let’s just say that here you have direct access to functions for file management. That is opening and saving your scripts, as well as standard functions like undo, redo, copy, paste, and cut.
You also have access to script – specific functions like promoting and demoting elements. We will learn what that is and how that helps you later on.
Also, you have access to formatting element styles and their different settings.
If you want to change the tools that you see in the toolbar just right click on an empty area and selects “customize toolbar”.
Movie Magic screenwriter will open up a window with more direct – access buttons that you can drag directly onto the main toolbar.
Element Toolbar
At the right side of the screen you have the so called element toolbar.
What you see here is the first letter of the most used this screenplay formatting elements. We will also look at this later on in more detail, but what these buttons basically do is they let you change the formatting elements on your page in case Movie Magic Screenwriter guesses gets them wrong or you just want to change them.
Status Bar
At the bottom you see the status bar. In the left corner you have direct access to certain functions like the title page, index cards, the search function, and also how your script page is displayed. The rest of the status bar shows you in which formatting element you are in, and on which line or page of the script.
You can also use the status bar, for example, to jump to different pages in your script directly.
NaviDoc
On the left side of the screen you have this navigator window, the so-called NaviDoc, that lets you perform a variety of different functions and gives you a whole lot of information about your screenplay.
The NaviDoc is very powerful and that’s why I will dedicate a couple of different articles to this topic, but for now list just say that the NaviDoc is a separate window that holds functions like outlining, scene management and overview, notes, and bookmarks.
So, this very quick and broad overview of the interfaces of Movie Magic Screenwriter should give you a rough idea of where each of the elements are that we will use to write our script.
Of course, if you’re looking for a specific function, it’s always a good idea to take a look at the menu and search for it there, since the bars and buttons you see on the screen are only a little part of what you can do with Movie Magic Screenwriter, and it has a lot of more functions under its belt in the different menus.