How to use Templates with Movie Magic Screenwriter
Templates in Movie Magic Screenwriter
There are several ways you might want to use templates within Movie Magic Screenwriter to save you a lot of writing work.
What are templates?
But first, let’s have a look at what templates really are.
Templates are files that store specific information like formatting and outline elements so that you don’t have to set all these settings by yourself, but rather just can select from a variety of different versions and get to writing.
And of course, if you have a specific set of formatting elements and outline sections that you want to use more than once, you can also create your own templates for later use.
Let’s have a look at how this works.
Blank templates and instructional templates
Within Movie Magic Screenwriter, there are blank templates and instructional templates and they serve different purposes.
The blank templates are used to define specific format settings but don’t have any information like for example outline steps. They are useful if you just want a clean slate with a specific format, for example for movie scripts, television scripts, or stage plays.
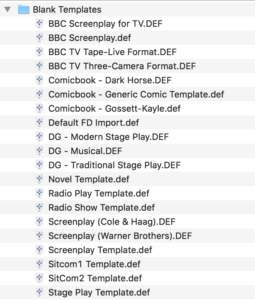 Instructional templates can hold the same type of formatting that blank templates can, but in addition to that they usually have some form of description of how to construct or outline your story, following a certain model.
Instructional templates can hold the same type of formatting that blank templates can, but in addition to that they usually have some form of description of how to construct or outline your story, following a certain model.
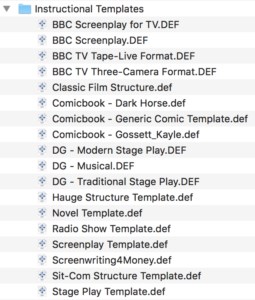 There is a variety of instructional templates stored with Movie Magic Screenwriter, so you can check if one of those templates suits your needs.
There is a variety of instructional templates stored with Movie Magic Screenwriter, so you can check if one of those templates suits your needs.
Creating a file from a template
If you want to create an empty script file from a template, no matter if it’s a blank template or an instructional template, go to file – New From Template… and Movie Magic Screenwriter will show you a bunch of folders that hold different types of templates.
You can choose from blank templates, instructional templates, tutorials, and TV templates.
Just go to the corresponding folder and choose a template that sounds useful to you.
For screenwriting, if you just want to use a clean file to get going, you will most likely go to the blank templates and choose the “Screenplay Template.def” file.
Just to show you an example of an instructional template, let’s create a file from the “Hauge Structure” template file. If you select that and then click “choose”, Movie Magic Screenwriter will create a new file and you will see a bunch of instructions on your page.
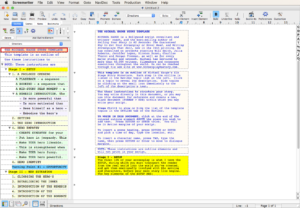 If you now go to the NaviDoc window on the left side and click on the “Outline” tab, you see that there is a whole bunch of different outline elements that help you structuring your story with this story system.
If you now go to the NaviDoc window on the left side and click on the “Outline” tab, you see that there is a whole bunch of different outline elements that help you structuring your story with this story system.
For now, you don’t need to worry about all the different elements in the NaviDoc window, we will have a look at them in a different article. I just wanted you to see an example of what instructional template looks like versus blank ones.
Creating your own custom templates
If over time you have specific custom settings or commentaries that you want to use again and again for working with Movie Magic Screenwriter, or if none of the existing templates available suits your needs, you can create your own template files.
In order to do this, just define all the settings that you would like to have in your template file, and then go to File – Save as template… And you can save your own custom template file for further use.
If at this moment you have no idea what kinds of settings you would like to change, or even what kinds of settings can be changed inside of Movie Magic Screenwriter that help your writing workflow, don’t worry. For now it’s enough to know that storing your own template files is very easy to do when you get to that point.
Restoring an overwritten template
In case you overwrite an existing template with different settings by accident and you want to go back to the original, go to File – Open. You should see a folder that is called “Sample Files”. Open one of the files inside that correspond to the template file that you accidentally changed, and then save this file as a new template again. For this go to File – Save as template.
This way you will have restored the original template settings.