Using The NaviDoc Notes Section of Movie Magic Screenwriter
Movie Magic Screenwriter’s NaviDoc Notes Section
To access the NaviDoc Notes section, make sure the NaviDoc is displayed, by clicking on the NaviDoc button in the lower left corner, and then in the NaviDoc itself, click on the “Notes” section.
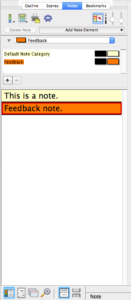 What is nice about the Notes in Movie Magic Screenwriter is that you can custom define different types of notes, you can style them differently, in order to distinguish them well in your script, and you can define for each of those notes categories if you want that cagetory to be included in a print out or not.
What is nice about the Notes in Movie Magic Screenwriter is that you can custom define different types of notes, you can style them differently, in order to distinguish them well in your script, and you can define for each of those notes categories if you want that cagetory to be included in a print out or not.
That makes using notes in Movie Magic Screenwriter very flexible.
Let’s go through it step by step.
Default Notes
If you place your cursor somewhere in the script where you want to place a note, and then you go to the screenplay element chooser up top and pick “note”, you see that there is a default note inserted and you can type in whatever you want as the content of your note.
This note now has the default category because we haven’t set up any others yet.
If you take a look at the NaviDoc you see that the note we’ve just created shows up there in the lower part of the window and it gives you a preview of the notes content.
Custom Note Categories
So, let’s say, we want to have two different kinds of notes, for example, we want one set of notes that we ourselves put in the script, and we want to have another set of notes that holds feedback from readers.
And we want to distinguish the two sets very easily.
For that we’re going to create a new note category.
In the part of the NaviDoc where it now says, “Default Note Category”, with the text and background colors shown next to the category, let’s click the “plus” button right below to create a new category.
Let’s name that note category, “feedback” for example.
You see that this new category is given a different color by default, so if we like that color there’s nothing left to do. But let’s say, we want that category to be orange.
Right next to the category name you have these two color fields, the first one is the text color, the second one if the background color.
So, let’s click on the background color chooser and pick orange.
If we want to create a note of the “feedback” category now we go to another place in the script with the cursor, but before we add a new note element here we need to make sure we tell the program which category it should use for the note.
Because before we only had the default category, now we have two different ones.
So, from the category section of the NaviDoc where you see this dropdown menu that now says, “Default Note Category”, let’s select the “Feedback” category that we just created.
And now if we go back to our script and create a new note element by choosing “Note” from the element chooser up top, we get a “Feedback” category note and we see that it has this organe color that we defined earlier.
To create a new note, instead of going to the element chooser up top, you can also use the “Add Note Element” dropdown menu at the top of the NaviDoc and choose, which category you want to use for your new note right there.
So, that’s already most of it.
NaviDoc Notes View Settings
Let’s have a quick look at the buttons in the NaviDoc to see what else is there to know.
The left most button lets you choose which of the notes categories you want to have displayed in the NaviDoc. This selection does not influence the notes in your script, it’s just what notes show up here in the NaviDoc on the side.
The next button does the same with the script, you can choose, which note categories to display and which to hide. Also, here, if you deselect a note category, the notes of that category will not be deleted. You can go back and re-select them to be shown again anytime.
Notes Print Settings
Then, next button is print setings.
Let’s look at the lower part of the print settings window first. There you can check and uncheck, which note categories you want to include in the print out.
Pretty simple and straight forward.
In the upper part, the program asks you how you want your notes to be printed and you have two options to choose from:
The first one, which is selected by default, is, the notes will be printed seperately from the script, and they will have reference number so you know to which page they refer.
The second one can print the notes on facing pages of a script that has already been printed and it gives you two options to do that. You can either have Movie Magic Screenwriter prompt you to insert each page that needs to have notes printed for the following page, or, you can insert a whole script, and it will only print notes on the pages where necessary.
Remember that if you print notes on facing pages, they will need to be printed on the backside of the page before, so if you open your script you see your script on the right side and you will see the notes that refer to that page on the left page, which is the backside of the page before.
Okay, there is one button left we haven’t talked about, the gear icon button that brings you to the NaviDoc settings in general but we’ll cover them in another article.
Adjusting Notes Preview
And, on the upper right side you have the NaviDoc controls that you also have in the other NaviDoc tabs. The view button activates or deactivates scrolling the NaviDoc together with your script so you always see on which part you’re working on.
The two slider on the right side let you adjust how many lines of text per note you want to see in the NaviDoc preview, and how big the text should be.
Alright, now you’re good to go with Movie Magic Screenwriter Notes.