Lower Your Page Count With the “Streamline” Plugin In Movie Magic Screenwriter
Using “Streamline” In Movie Magic Screenwriter
In this article we’re going to have a look at Movie Magic Screenwriter’s “Streamline” function. To open it up go to “Tools – Streamline” and I will show you what it does.
Streamline has been an additional login in earlier versions of Screenwriter, that’s why it says “Streamline Plugin” at the top of the window.
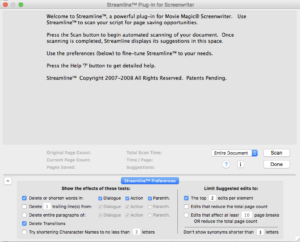 And here it basically explains what it does, it’s a tool to scan your script in order to help you save page space.
And here it basically explains what it does, it’s a tool to scan your script in order to help you save page space.
And we will have a look at the settings and how it works in a second.
But first, let me explain how it is different to “cheating”.
You may be aware that Movie Magic Screenwriter also has a “cheating” function, which also helps you reduce the page count. But the approach of the two is quite different.
“Cheating” allows you to override certain formatting settings or font settings, so you can cram more content on a page or in an element then you should, according to the formatting rules and screenwriting best practices.
Streamline on the other hand is something entirely different. Streamline doesn’t change any of the formatting. What it does is it scans the text content of your script and tries to suggest content changes according to how you set it up.
Before seeing what that looks like in practice, one word of caution.
There are quite a lot of settings as you can see in the lower part of the Streamline window. And we will go through them quickly in the second but in effect they’re all pretty self-explanatory. And depending on how you want to use Streamline, the settings you need to achieve a certain result for your specific situation might vary wildly.
So, depending on the outcome you want to have with your script you might need to play around with the settings a little until you have a useful result.
Also, depending on how you set it up, Streamlined might give you a lot of suggestions, which might overwhelm you. So it’s best to start with using only a couple of the settings and then when you get used to using Streamline you can try out different ones as well.
Streamline Settings
All right, now let’s go through the settings and see what Streamline gives us as a result.
As you see here you can just pick and choose, which of those settings you want to include in the script scan.
You can have Streamline make suggestions for deleting or shortening words in dialogue, action, and parenthesis’, depending on what you check.
You can get suggestions on deleting a number of trailing lines from those elements, you can get suggestions on deleting entire paragraphs of these elements, suggestions on deleting transitions and on trying to shorten character names to no less than a certain number of letters.
Also, in the lower right part of the settings you see that you can limit the suggestions a little bit, for example to the top X edits per element, and/or to edits that reduce the total page count, and/or to edits that affect at least a certain number of page breaks or reduce the total page count.
You can also set a certain minimum number of letters for suggested synonymous words.
Before we hit the “scan” button, let’s take a look at the drop-down menu on the left.
You can choose what exactly the Streamline plug-in should scan. You can choose between the entire document, only a selected part of your script, the current act, scene, or page, or forward from the current cursor position.
Scanning your Script
Okay, now let’s hit the “scan” button and see what Streamline suggests.
Once the scanning process is complete, you see something that looks a little bit like this.
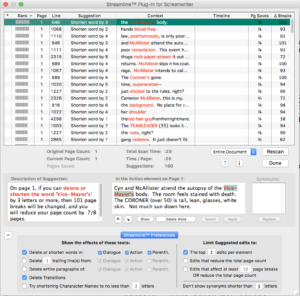 You see, I didn’t even activate all the settings, and Streamline gives me lots and lots of suggestions.
You see, I didn’t even activate all the settings, and Streamline gives me lots and lots of suggestions.
In the upper part of the window you see this list of results, by default in the order of rank, the rank column on the left.
“Rank” means how close the suggestion that Streamline gives you is to the settings that you chose below. So, in other words, Streamlined tries to guess how close this suggestion might be to what you intended to do.
You can change the order of the list by any of the column descriptions. Just click on the column header once or twice, depending on if you want ascending or descending order.
For every entry in this list we see on which page the suggestion is, the line number, what the suggestion refers to, and what the actual script text says, with the words that Streamline refers to highlighted in red. Also, it shows you how much page space you can possibly save with this suggestion and how many page breaks this change is going to affect.
In the lower part of the window you see a more detailed description of the suggestion, and more context in terms of the script element that Streamline refers to. Depending on the suggestion, Streamline might also show you synonyms for a certain word or words on the right in the synonyms window.
Making Script Changes
Now, you can do script changes directly from Streamline, which is something that you might not actually want, at least that’s my opinion. Because if you go through the suggestions and take a close look at them, a lot of them might not make the most sense, because in the end these suggestions are only based on some algorithm and not on real understanding of the content. So I would see them more as a guideline, then as real suggestions.
But anyway, let’s look at how you could apply the changes if you wanted to.
If you click inside the context window in the lower part, you see that these buttons below the context window become active. You have two up and down arrow buttons on the left with which you can jump up and down between the suggestions in the list. So you don’t have to pick and choose them from the list if you just want to go through them one by one.
If you click “Show”, Streamline takes you to the place in the script where the suggestion shows up. Depending on what the suggestion is, you might be able to delete a suggested word with the “Delete Word” button. Also, again, depending on the suggestion you can revert or apply changes.
If you want to use a suggested synonym, just choose the synonym and then click “Replace” underneath.
All right, so, that’s basically what Streamline does.
I think it’s a great idea and a great tool to help you find opportunities to save page space, which we know is a constant worry for us Screenwriters.
In terms of how useful it is, you will have to judge this for yourself, because depending on what you want to use it for and your writing style and the suggestions it will give you, I presume that the results will vary greatly.
But still, it’s definitely a tool might want to try out.