How To Handle Projects In WriterDuet’s portfolio
WriterDuet Portfolio
When you are new to WriterDuet, one of the things you probably see first is the welcome screen where you have two buttons to choose from:
“New Project” and “Open Project”.
When you’re using the program for the first time, you probably want to jump right in and create a project, right? But let’s take just a couple of minutes first to look at how projects are actually set up and how you can handle them within WriterDuet, and then in the next step, we can create our first project.
Therefore, let’s click on “Open Project” and this take you right to the portfolio.
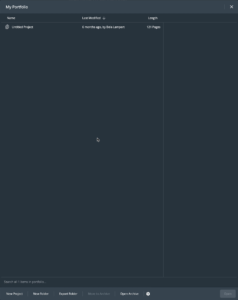 The Portfolio
The Portfolio
The portfolio in WriterDuet is the place where all your project files are stored. In general, it’s pretty straight forward and easy to understand, but let’s jut talk about the terminology a little here so you don’t get confused. Because different writing programs use the same words for different things sometimes.
This portfolio here, as I said holds all your projects.
Let’s create a new project in here now to see what happens.
At the bottom click on the “New Project” button and a box pops up that asks you for the project name, for the name of the first document in your project, and for the type of project you want to create.
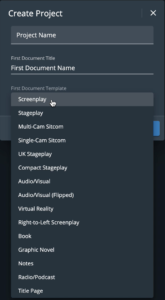 There is a whole list of different templates to choose from, so just pick whatever suits your taste.
There is a whole list of different templates to choose from, so just pick whatever suits your taste.
Now when you click “OK”, the project is created but it’s not immediately opened. You see it in your portfolio here now.
And if you take a look at the right side of the portfolio window, you see that there is your first document listed, and also the title page.
Once you open and use this project, you can also create a private pad for notes, which will also be listed here.
So you see that your project can hold several documents. By default that’s your main document, which is your screenplay, your novel, or something else, depending on what you’re going to write, plus your title page, plus your private pad. Those are the three default documents that WriterDuet gives you.
At the time of this recording, you can use these three documents per project for free, if you want to create more documents inside a project, you need to upgrade your account.
Also, the free account can have three projects.
Now let’s see what else we can do here in the portfolio.
You can create folders to store your projects, just click on “New Folder” and then drag and drop your projects in and out.
If you click “Export Folder”, the documents of the projects in the current folder and in subfolders will be exported as a zip file in WriterDuet’s own .wdz format.
If you want to export your projects to different formats, there are ways to do that from within each project and we’re going to take a look at that in another article.
One more thing, if you are inside a folder and you want to go back to your main portfolio folder, just click on “My Portfolio” in the upper left.
Archiving and deleting Projects
If you have projects that you don’t need anymore you can either put them in an archive, or delete them.
To move a project to the archive, just select it and click “Move to Archive” or right-click and then click “Archive”.
When a project is in the archive, it is still accessible, it’s just out of your way if you want to have your portfolio in order and not have it filled with old projects.
If you want to delete a project or folder, right click it and click “Delete”, just be aware that this is not undoable. If you delete a project it’s gone.
Portfolio Options
At the bottom you have a couple of options if you click the “gear” icon. You can check if you want to open the portfolio automatically on load, if you want to have your documents opened in tabs, and if you want to hide the documents window on the right side.
Documents Windows
This documents window gives you direct access to the different documents in your project and if you click the three-points-menu at the right side you get some extra options as to how you want to open them, and you can also do file operations like duplicating it or copying it to another project.
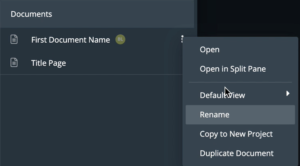 Open Project
Open Project
Alright, that’s the portfolio. When you want to open the project you just created, just click one of the documents directly, or double click on the project name, or just click “Open” in the lower right corner.