Getting Around WriterDuet’s Interface
WriterDuet Interface
Let’s look at WriterDuet’s interface a little bit before we go into more details of what all of it’s bells and whistles are.
In general, the interface is pretty intuitive, but let’s just go through the different program elements so you have a basic understanding where to find what.
Menu
Since WriterDuet is a browser-based application, you cannot use the top menu like with programs that are locally stored on your hard drive. Because the top menu is, of course, reserved for the browser menu.
That’s why WriterDuet has it’s own menu inside the browser window. You access it by clicking on “Menu” in the upper left corner.
If you click that, a menu column opens that gives you access to the top level menu, and if you’ve used any other writing application before you’ll be very familiar with the menu items.
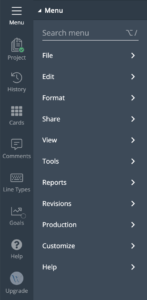 If you click on one of the top menu items, WriterDuet enters that menu and you go one level down, and you only see the functions inside that menu.
If you click on one of the top menu items, WriterDuet enters that menu and you go one level down, and you only see the functions inside that menu.
For example, when you click on “File”, the sub-menu won’t swivel open like they usually do with applications, but rather you will enter the “File” menu and only see the functions that are inside that “File” menu.
It’s a bit like a lot of menu structures work on your phone. You enter one menu item and to go back you have to click or tap at the top to go back one menu level.
At the top of the menu you have a search bar, so if you already know what command you are looking for you can just enter it there and the program will show you the functions that contain your search words.
If you click the menu button again, the menu hides to free up screen real estate.
Sidebar
Then, directly below the menu button you have the rest of the sidebar with direct access to different functions of the program.
![]() We will go through those in more detail, but you will remember which functions hide behind which of the sidebar buttons pretty quickly.
We will go through those in more detail, but you will remember which functions hide behind which of the sidebar buttons pretty quickly.
A little bit further down in the sidebar you see the “Help” button. If you click that, a quick access help box pops open in the lower right corner and you can search for whatever it is that you need help on.
At the far bottom of the sidebar you have a layouts button where you find some pre-defined layouts, and right below that you have access to your WriterDuet account.
Tabs
Usually, by default, the documents inside your WriterDuet project are opened in tabs, so to access them you just click on the tabs up top, the same way you would access browser tabs.
Document Options
At the top of each document you have several controls to define how you want the document displayed, for activating and deactivating split views, and a bunch of other options and filters.
 If you want to hide those controls, or in case they’re not shown you want to unhide them, just click the little down arrow at the far right side in the upper right corner of the screen. This is a toggle switch that let’s you show or hide these controls.
If you want to hide those controls, or in case they’re not shown you want to unhide them, just click the little down arrow at the far right side in the upper right corner of the screen. This is a toggle switch that let’s you show or hide these controls.
Alright, now you know your way around WriterDuet a little bit and you’re ready to dive a little deeper into what the program does to help your writing.