Sharing Your Project For Collaboration In WriterDuet
WriterDuet Collaboration
WriterDuet’s strong suit is definitely collaboration. You can collaborate with other writers on your project in very different ways. The name WriterDuet alone suggests that the application was built with that in mind, so in this regard, the software has way better collaboration features than many other writing-, and especially screenwriting programs out there.
So, in this article, let’s look at how you can share your project with different types of collaborators.
Sharing your Project via Email and Links
To get access to the sharing functions, just click the “Shar” button right above the document you want to share. WriterDuet put the button right there with easy access. In case you can’t see the options bar above your document in the editor window, click the little arrow at the right side of the screen in the upper corner and it will swivel open.
Now a window opens up what shows you who you are sharing your document with right now and this is also where you can invite new collaborators.
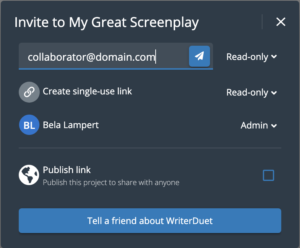 If you haven’t invited anyone to participate yet, this will only show your user name.
If you haven’t invited anyone to participate yet, this will only show your user name.
So, let’s invite someone.
In the upper field you can enter an email address if you want that person to receive the invite via mail.
Or, alternatively, you can create a link to share with others, so you don’t necessarily have to send out an email, you could just share this link via a messenger app for example.
And, with the link, you see that it says “Create multi-use link”. That means, that the person that receives the link can use that link anytime they want to access this document.
If you don’t want that, if you want the other person to only be able to access the document once, then you can go to the menu to the right where it says ‘Read-only’, and when you click that and go down a bit, there you see the option “Multi-use” checked. If you uncheck that, you can create a single-use link.
Changing Collaborator Permissions
Also, in this menu on the side, you see that you can change the permissions that you give to the collaborators. You can select between Admin, Editor, and Read-only.
Admins can edit and share the project just like you can. You are still the project owner, though. Editors can read and edit, and Read-only is read-only, unsurprisingly.
Changing collaborator permissions is a paid feature, by the way, you cannot do that on the free version. With the free version you only can share your project in read-only mode.
Also, if you’ve created a link and you want to use another link to send to another collaborator, go to the menu and select “Create new link”.
This way you can use different links for differens users.
There is also an “Auto-update” function in the menu, this is also a paid feature. What this would do is, if it is checked, it would automatically send update notes to collaborators, whereas when this is unchecked, this collaborator only received one version of the document and you’d have to update them manually again later.
And then, at the bottom, you have the option to create a public link to share your project with anyone you want, even if that person doesn’t have WriterDuet. Since it’s a public link, anyone who gets the link can open your document.
This document will then be opened in the WriterDuet Reader, which you can find when you go to WriterDuet.com/read.
Alright, this is docuent sharing in WriterDuet. There’s a lot more functionality to handling shared project and communicating with your collaborators, but this should get you started, and we’ll take a look at all the other bells and whistles of WriterDuet in other articles.