How To Create And Manage Projects In Celtx
Celx Project Management
In this video we will have a look at celtx, and how you can create and manage projects.
If you’ve never seen celtx before, it’s a browser-based writing application, which means it’s in the cloud, and you can access your writing from any device via the browser, although there also are apps that you can use if you wish.
It has a subscription based model, but there also a free version that lets you do quite a bit, and that can be enough for your writing, depending on what you want to do. In any case, you can give it a spin and see if it’s for you.
You need to create an account first, and then, once you’ve done that, you need to create a project.
New Project
When you do that, it asks you, what kind of project you want to create. If you don’t have any projects yet because you just signed up, it should automatically ask you that.
You can create different types of documents with celtx. You have the choice between “Film & TV”, “Game & VR”, “Multi-column AV”, which means audiovisual, and “Stageplay”.
So, in my case I will choose “Film & TV”.
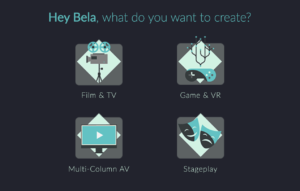 Now, we give the project a name, and then, we can choose whether this is going to be an episodic project, namely a TV show, or if we just want to create one single screenplay. I’ll leave this at “Film / 1 episode”.
Now, we give the project a name, and then, we can choose whether this is going to be an episodic project, namely a TV show, or if we just want to create one single screenplay. I’ll leave this at “Film / 1 episode”.
Then, if you already have something written in another writing application, you can import that here now, where it says, “upload”.
Then, you just click “Create Project”.
Project Overview
Now what you see is an overview of your project.
Because in celtx, your poject doesn’t just consist of your screenplay. Over the years, celtx has evolved into a media production solution, if you will, so it offers you a lot more than just writing your scripts.
So, let’s look at what we have here.
By the way, depending on what subscription plan you’re on, these functions that you have might change quite a bit, so if it looks different on your end, don’t worry. This video is not about explaining you everything there is right now, because that would be way too much.
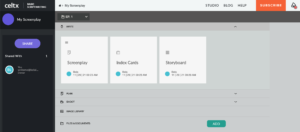 I just want to show you what writing functions you have and where you can find them.
I just want to show you what writing functions you have and where you can find them.
So, let’s look at the project structure for a second.
You see these little horizontal sections, where it says, “write”, “plan”, “shoot”, and so on?
These are your project section where you can find different functions for different steps of your project. If we swivel them open for a second, just to see what we have here, you see that all these different blocks appear that give you access to certain production functions.
Of course, right now we’re not interested in that, we just want to write our script.
Because, before we can produce anything, we need a script, right? So, the script is way at the top.
And in case you don’t see your script block because the writing area is closed, just click this little arrow at the right side and there you have all your writing functions.
Apart from the script itself, you also get an index cards feature for outlining, or whatever you want to use it for, and a Storyboard feature.
We will look into all of these in more detail another time, but for now, just know that they are there, and that they are available on the free plan.
Project Management
One more thing before we go to the script itself, you see these navigation breadcrumbs at the top of the screen, where we have this little house and next to it you see the name that you gave your project?
If you click on the house, you’ll be taken to the project overview where you can see all the projects that you have stored in this celtx account right now.
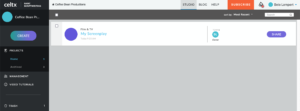 If you click the little checkmark at the left side of the project, you get some functions at the top to manage your project, like renaming, creating folders, duplicating, and so on and so forth.
If you click the little checkmark at the left side of the project, you get some functions at the top to manage your project, like renaming, creating folders, duplicating, and so on and so forth.
You can also archive your project, so it is still there, but you don’t see it in this project overview anymore, so it’s kind of out of the way.
And at the left side, in the menu bar, under “Projects”, you can see the number of projects you have and number of “archived projects” you have.
Just be aware that at the time of this writing, the free plan lets you only use two projects, and it also counts the archived projects and the ones in the trash. Just something you should be aware of.
Alright, now we know how projects work, so, in order to get to your screenplay, just click on the project name, and then click on “Screenplay”, and then your script will open in a new tab and you can begin to write brilliant stuff.