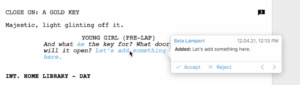Final Draft 12 Review – Should I Upgrade?
Final Draft 12 Review
Hi, this is Bela from the Writer’s Territory, and guess what, Final Draft just has come out with a new version, version 12.
Which means, of course, I have to test it and let you know what I think of it.
And just glancing over the improvements real quickly, seems like they’ve finally added some great features that I’ve been waiting for a long time.
Let’s see if they deliver what they promise.
The most important updates from version 11.
Beat Board
They worked a lot on the beat board and it really has some nice additions that will help you use it more effectively and more flexible than before.
Let me show you.
Flow Lines
Now you can create relationships between beats on the beat board.
This helps you to have a better overview of the relationship between the cards.
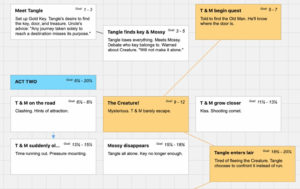 You can connect them with lines or arrows if you drag them on top of each other, or select them and them connect them via the right click menu.
You can connect them with lines or arrows if you drag them on top of each other, or select them and them connect them via the right click menu.
You can also change the color of the connections.
Realtime Collaboration
Version 11 of Final Draft already had live collaboration on the script itself.
Now, in version 12 you also can collaborate on ScriptNotes and on the Beat Board.
Sadly I can’t show you this in real time collaboration mode right now because at this moment I’ve only one machine at my disposal, but the collaboration works the same way as in version 11, just that now you can collaborate not only on the script, but also on Notes, in Track Changes mode, on the Beat Board and on the Outline Editor.
When someone changes a beat, that beat is locked until editing is finished. Both participants of the collaboration can see the changes and movements on the beat board in real time.
In terms of exporting the Beat Board, you’re still restricted to pdf. You can only export the Beat Board as one big pdf file, there is no possibility to get your text or image information from the beat board out to another structured data format.
Just so you know. I was hoping they would update that, but no.
Also, you’re still restricted to one beat board. I would like to have different ones for different things.
So, all in all, I think the additions to the Beat Board functionality are great and they’re going in the right direction, so I guess they will be adding more functionality in the future.
Outline Editor
The Outline Editor is what was called the Story Map before. It’s this little strip at the top of the window, and now, it’s not so little anymore, because they added a whole bunch of features and gave it a new name.
So, now it’s called the Outline Editor.
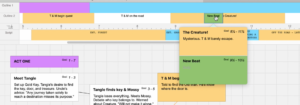 You can resize it up and down and also zoom in and out.
You can resize it up and down and also zoom in and out.
You can use the top two rows to outline your story. For example, you could use the upper lane for acts and the lower one for scene sequences.
That’s also the way they show it in their tutorial videos, and this really seems to make sense to me, without having tried this functionality extensively.
At the time of this recording, Final Draft 12 only has been released for a day or two, so watch out for future updates on my user experience.
You can take beats from your beat board and simply drag them into the Outline Editor.
The color of the beat will be reflected in the Outline Editor.
You can also change the duration of the beat, make it longer or shorter in the Outline Editor. The page numbers will be reflected in the “Outline Goal” of your beat. What I just called “duration” is called “Outline Goal” on the beat.
If you hover over the beat in the Outline Editor it will pop up and show you the contents of this respective beat.
Elements in the “Outline 2” row are considered “children” of the elements in the “Outline 1” row. So, if you move an element in the upper row, or change the range, the elemnts below will move along with the element above.
You can send your outline contents to the script if you click the “Send to Script” button on the left. Your outline will be shown in the script and the contents of your outline will be converted into Outline Elements (“Outline 1” and “Outline 2” Elements respectively).
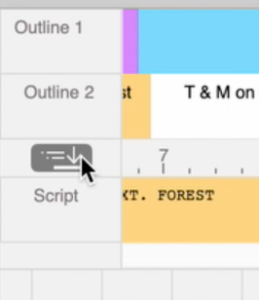 And this is also something that I’ve been missing in the past, that there is a real correlation, apart from just the page number, between the beat board beats and the script itself.
And this is also something that I’ve been missing in the past, that there is a real correlation, apart from just the page number, between the beat board beats and the script itself.
Because now you have those Outline Elements so you can send this whole outline information to the script without messing with your scenes.
Outline Elements (5)
Talking about Outline Elements.
This is – for me – maybe the biggest advancement in this version.
You have 5 levels of so-calles outline elements. What are they?
Outline Elements are basically script elements that don’t appear in the script – unless you want to – that serve as note elements so to speak to have your outline notes in the script itself without adding to the page count and without being a real part of the screenplay.
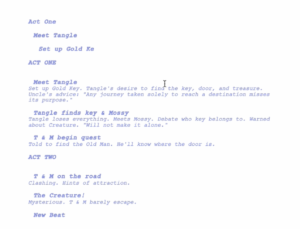 You can use them just like script elements. If you go to the element menu up top you see that they’ve added those 5 levels of outline elements.
You can use them just like script elements. If you go to the element menu up top you see that they’ve added those 5 levels of outline elements.
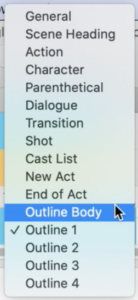 So, you could for example use one level for acts, a second level for scene sequences and then you still have levels left to use at your will.
So, you could for example use one level for acts, a second level for scene sequences and then you still have levels left to use at your will.
One thing to keep in mind here.
You have one level reserved for the so-called “Outline Body”, which is the text element you use for each of the outline levels.
So, you basically have four hierarchy levels for outlining plus the Outline Body element.
Let me show you what I mean.
We have some levels of outline here in this Final Draft Example script and some of them have body text.
But we can also add body text under the “Outline 1” Element where there is no body text yet. No problem. But it’s also going to be a “Outline Body” Element, not “Outline 1”. “Outline 1” is just the header so to speak, whereas “Outline Body” is the content of each of the outline elements, no matter which level.
Formatting of the Outline Elements can be changed like any other Element.
You can show or hide these outline elements in your script in cae they distract you from writing and also when you export to pdf, you can choose whether you want them to have included or excluded.
Track Changes
It’s a bit like the “Track Changes” feature that you might know from Microsoft Word.
If you activate it, it will track all changes you make and mark them up in a certain color so they’re obvious to you or to another person reviewing your script.
If you hover over one of the changes, it shows you who made that change.
You can set up the writer’s name and color in the preferences.
You or another writer can accept or reject all the changes that have been made, for example if you’re working with another writer using the real time collaboaratin function.
Import pdfs
You can now also import pdfs directly to convert them into a Final Draft document.
Just go to the file menu and click on “Open” like you would with any other file.
Final Draft then imports the pdf and guesses the formatting. Most of it should import correctly. However, if there are formatting errors to correct you can use the Reformat Assistant to jump through them pretty quickly and correct them.
So for example when I open a script from Breaking Bad here…
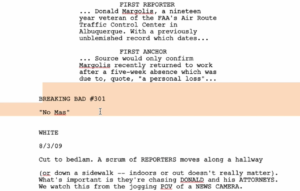 You see that most of it is imported quite well, but some things, like the episode title here, they would have to be fixed manually using the Reformat Assistant.
You see that most of it is imported quite well, but some things, like the episode title here, they would have to be fixed manually using the Reformat Assistant.
So, I guess it also depends on how well the pdf you import is formatted.
But I think it’s great they’ve included this feature here, since pdf is the standard exchange format for scripts, it’s a great help being able to import it directly into Final Draft.
Focus Mode
Final Draft now also has a focus mode.
The button to enable it is at the bottom right.
It’s very simple
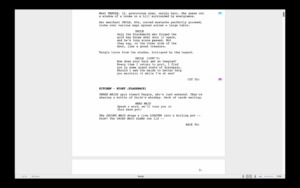 If activated, Final Draft will go into full screen mode and all you see is the script page. So you can really focus on the writing and you have zero distractions.
If activated, Final Draft will go into full screen mode and all you see is the script page. So you can really focus on the writing and you have zero distractions.
Other Things
Let me mention a couple of other things that are different in version 12.
The Navigator
If you’ve watched other Final Draft videos of mine you might have noticed that I criticized the Navigator window earlier.
So, let’s check this out.
The navigator now has this pin icon in the top right corner. This way you can choose if you want it to stay open while you go back to your script or if you want it to disappear into the background.
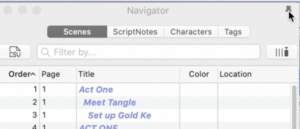 It’s just a little thing, but in the past it bothered me that the navigator was always in the way when you had it open and in this verison they fixed that.
It’s just a little thing, but in the past it bothered me that the navigator was always in the way when you had it open and in this verison they fixed that.
Thanks, Final Draft.
Tabbed Interface
On the MAC, Final Draft uses the MAC OS function of having a tabbed interface.
If you go to “Window – Merge All Windows” it shows you your open documets as tabs, which is nice.
Conclusion
OK, Conclusion.
Is the Final Draft 12 Update worth it?
Of course that’s always a hard question because it depends on the way you like to work.
But, let me say it like this.
If you’ve been holding off until now, I think version 12 is a good version to buy. Because the new functions they added really do make a difference.
In my personal opinion, the Outline Elements are the biggest dicision maker for me. There is another screenwriting program that has been doing this since a long time already – not naming any names here – so it’s nothing completely new. But that doesn’t make it less useful and I’m glad they added this in.
There is also a long list of little improvements that will have to prove if they really make a difference in every day usage.
I will work with version 12 of Final Draft for a while and then I’ll let you know what I think about it after some time, having found out more of the little things. So definitely watch out for more videos on this.
Until then, I hope I could help you with this review and I wish you happy and successful writing!