ScriptNotes In Final Draft 12
How To Add And Manage Script Notes In Final Draft 12
In this article we’ll have a look at the ScriptNotes Navigator. Oftentimes you or someone who’s reading your script will want to include different kinds of notes in your script.
Let’s see how this works.
In the Final Draft Navigator, choose the ScriptNotes tab right next to the Scene Navigator tab. In case the Navigator is not open, open it via the toolbar or go to “Tools – Show Navigator”.
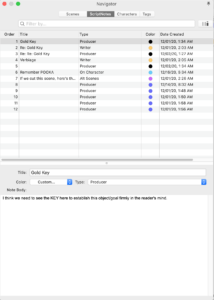 Similarly to the Scene Navigator introduced before you have:
Similarly to the Scene Navigator introduced before you have:
- A search bar at the top
- Columns to show or hide certain kinds of information
- Colours
Script Notes are linked to a specific part in the script.
To create a Script Note place the cursor where you want to add the Script Note. Then right-click and select “Insert ScriptNote”.
You can specify:
- The name of the Script Note
- The Colour
- The Type: you can choose an existing one or create a new type
- And the content of the note itself
Be aware that per script element there will only be one ScriptNote flag shown in the script, but if there is more than one note assigned to a script element you will see a number inside the flag.
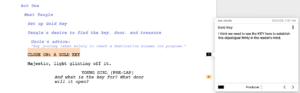 If you hover over the flag with the mouse, a window pops open where you can edit the note content and jump back and forth between notes.
If you hover over the flag with the mouse, a window pops open where you can edit the note content and jump back and forth between notes.
To jump to a specific ScriptNote, you can also double click on that note in the ScriptNotes Navigator and Final Draft 12 will get you there.
In this article we learned how to deal with different kinds of ScriptNotes, which is a tool that you will probably make excessive use of. Dealing with notes and changes is an integral part of the screenplay development process.