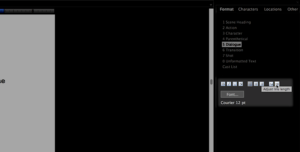Customizing Elements and Additional Formatting in Fade In
Customizing Element Styles
In this article I’ll show you how you can modify the preset element styles if that’s what you want to do.
Almost all aspects of the built-in element styles can be modified, however, if you like to add completely new ones you can do so as well.
Custom element styles are saved along with the document you’re actually using. If you no longer need them you can delete them of course.
You cannot delete the built-in element styles though.
Change Element Style attributes
To change the existing element styles or create new ones go to “Format – Element Styles”.
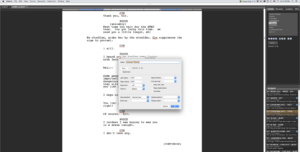 For built-in as well as for custom element styles, you can change the following:
For built-in as well as for custom element styles, you can change the following:
- the name
- the font, including face, size, and formatting
- Indentation
- Alignment
- the spacing before the paragraph
- the line spacing within the paragraph
- and whether a paragraph of this element needs to begin on a new page
If you set an element to be an act break, it will end any current scene. You need to keep that in mind for numbering, for example.
You can also change on which element style each element is based, also, which element style will be next when you press ENTER or TAB.
Additional Formatting
Besides using elements for formatting you can also use the usual formatting tools on the right side of the screen for underlining, bold, italic and strikethrough.
Also, the usual buttons for left, center and right alignment are exactly where you’d expect them.
Highlighting
You have several colors to choose from if you want to highlight text. Go to “Format – Highlighting”.
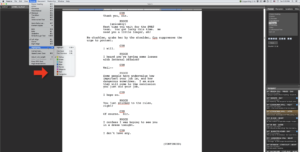 You can also search your screenplay for highlighted text, for example if you want to mark up areas that you plan to rework.
You can also search your screenplay for highlighted text, for example if you want to mark up areas that you plan to rework.
Font Formatting
Most likely you won’t run into a situation where you want to change the font formatting, because screenplay formatting usually is set to some variant of the 12 point Courier font. But still, if you want to to so, you can change face, size, and formatting. If you want to change the font for the entire script however, you should do so by changing the font of the “Normal Text” element.
To change the font formatting in your script use the “Font” button on the upper right side of your screen.
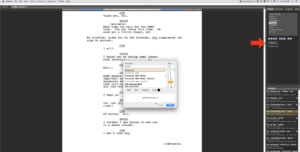 If you want to download Courier Screenplay fonts, go to www.fadeinpro.com and get them there under “Downloads”.
If you want to download Courier Screenplay fonts, go to www.fadeinpro.com and get them there under “Downloads”.
Upper/Lower Case
The upper/lower case button on the upper right side of your screen toggles a word or a whole selection between all upper and all lower case. Be aware that for some elements, upper and lower case is handled by the element setting itself, for example in the case of scene headings.
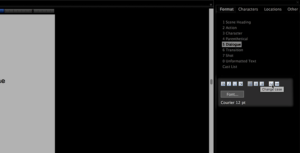 Adjust Line Length
Adjust Line Length
With the button right next to it, you can adjust the line length if needed, for example if you want to keep a single word from breaking onto the next line.