Spell Checking and other Editing Preferences in Fade In
Fade In Editing Preferences
In this article, I’ll show you the editing preferences of Fade In and how they can help you speed up your writing.
To open the dialog go to “Fade In – Preferences” and go to the “Editing” tab.
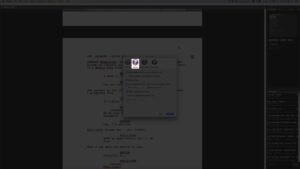 Autocomplete typing
Autocomplete typing
Choose whether you want Fade In to give you suggestions about character names, scene headings, and the like from your word lists.
Autocomplete next character
This can be quite useful when you’re going back and forth between two characters a lot when writing your dialogue. If checked, Fade In will try to guess your next character so you don’t have to type it every time.
Spell checking
Fade In indicates words with a red underline that it didn’t find in the dictionary.
Autocapitalize first word
You can choose to capitalize every first word of a sentence if you want to do so.
Autocorrect DOuble CAps
When you’re typing very fast, sometimes the second letter of a word gets capitalized as well. Check this box if you want to have that corrected automatically.
Smart quotes
Choose if you want Fade In to change your quotes to so-called typographic quotes, or smart quotes, or if you want to stay with the regular double quotes.
Smart selection
When you’re deleting or moving words, Fade In will automatically check if you’re not leaving any unnecessary spaces behind.
Enable Fountain copy & paste
Here you can enable copying and pasting of selected text as Fountain formatted scrippet from the right mouse button context menu. If you like to know more about fountain go to www.fountain.io.