Changing And Customizing Keyboard Shortcuts And Voice Commands In Movie Magic Screenwriter
Keyboard Shortcuts And Voice Commands In Movie Magic Screenwriter
In this article we look at how you can change or setup keyboard shortcuts in Movie Magic Screenwriter or use voice commands and let me say upfront that the program offers more flexibility in this regards than many other programs I’ve used.
But, this functionality depends on your operating system.
The PC version is quite constrained here, so let’s look at that first, and then go on to the Mac.
Keyboard Shortcuts PC
On the PC, if you go to the settings by clicking the gear icon in the main toolbar and then selecting the Keyboard tab, you see three sections here: Deletion Keys, Movement Keys, and Override Keys.
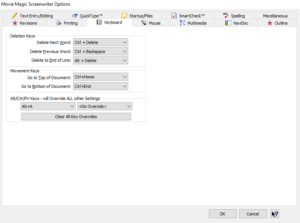 In the “Deletion Keys” section you can set up what you want the shortcut to be for deleting the next or previous word, or deleting to the end of the line.
In the “Deletion Keys” section you can set up what you want the shortcut to be for deleting the next or previous word, or deleting to the end of the line.
In the “Movement Keys” section you can define “Go To Top” and “Go To Bottom” of the document.
And then, below, you have a long list of key combinations to choose from. And you can use them to override other keyboard shortcuts to use them inside Movie Magic Screenwriter.
So, for example let’s choose the “Alt + A” key combination in the left dropdown, and then in the right dropdown you can choose what function you want the program to execute when you choose that shortcut.
I’d say the list of possible functions is not too exhaustive, but you can define shortcuts for the screenplay element and for the main movement, deletion, and formatting operations.
And below you can click on “Clear All Key Overrides” if you want to delete all the custom keyboard shortcut definitions that you made.
Keyboard Shortcuts Mac
Alright, now let’s move on to the Mac version.
To get to the keyboard preferences click the gear icon in the toolbar or, if you’re on the Mac, go to “Screenwriter – Preferences” and then click on the “Keyboard” section.
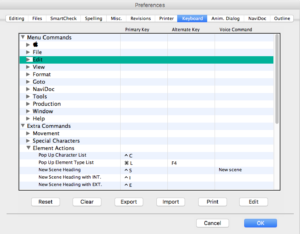 What the program shows you when you open up the keyboard preferences is a huge list, so let’s hide some of the sub sections of this list in order to get a better overview what we can do here.
What the program shows you when you open up the keyboard preferences is a huge list, so let’s hide some of the sub sections of this list in order to get a better overview what we can do here.
If you hide all children elements you see that we have two main sections here: Menu Commands and Extra Commands.
Menu Commands
The “Menu Commands” section gives you practically all the menu entries in the same structure as in the menu itself, so if you want to check which key is assigned to which menu item, or want to assign a specific shortcut to a certain menu item, just go to where you would find that function in the menu, and you can see if there is a shortcut assigned already.
If not, you have two fields here, “Primary Key” and “Alternate Key” for assigning one yourself.
The way you do it is, you just double click on the menu entry and a box pops up where you have these “Primary Key” and “Secondary Key” fields.
You also see that the “Primary Key” field has a very narrow blue border, which means this field is active and you can define a new shortcut by just pressing the key combination you want to assign on your keyboard.
If you try to use a combination that already exists, the program will tell you that and also for which function it is already in use.
So, in case that happens you need to pick a different key combination, or go to the function that Screenwriter told you was using this shortcut and delete the shortcut there in order to be able to use it here.
To delete a shortcut entry just select the respective field in the box that opens when you double click on the list entry, and hit the backspace key if you’re on the Mac. If you’re on the PC you can try the “delete” key, this might work as well.
The procedure for assigning a key combination to the “Alternate Key” field is the same, just click it once to select it and then press the key combination.
Assigning voice commands is equally easy, you just click in the field to put your cursor there and then you write the command that you want to use as voice command for that function. Screenwriter gives you the hint that longer commands tend to work better than shorter ones because then the program can distinguish better between the different commands.
Extra Commands
And the same goes for “Extra Commands”. They work the same way, let’s just have a look at what types of actions you can assign shortcuts to.
You have a “Movement” section, this is about moving the cursor on the page, or the page itself, then there is a “Special Characters” section for hard dashes, hard spaces, things like that, then there are “Element actions” so you can create screenplay elements with your keyboard instead of having to go to the element menu and select them there, “Deletion”, that’s about deleting in different directions (which is very useful on the mac because it doesn’t come as standard), and also deleting words, until the end of the line, and similar things, and finally you have an “Other” secion for everything that doesn’t fit into one of the other categories.
Reset Keyboard Shortcuts
Then, at the bottom of the window you have a few buttons for managing your keyboard shortcut settings. Clicking “Reset” will reset them to factory settings.
If you click “Clear” this will just delete all existing keyboard shortcuts and gives you a “clean slate” so to speak.
Export/Import Keyboard Shortcuts
Also, you export or import your keyboard shortcuts. If you click export, the program will create a file in a specific file format, which is different from the project file. It will only hold the keyboard shortcut definition. And you can take that file and import it into another copy of Screenwriter.
Keyboard settings in general are stored within the program, not within the project file, so if you change them, they will be changed globally.
Printing Keyboard Shortcuts
And finally, you can print your keyboard shortcut list, just click on “Print” and you’ll be taken to the print dialog. The program also asks you, whether you want collapsed items to stay collapsed in the shortcut list, or if you want to open them for printing. So, you could leave everything collapsed apart from one section that you need often and print yourself a cheat sheet, for example.
Alright, that’s it. The “Edit” button down at the bottom does the exact same as double clicking on a line in the list, so there is nothing left to show you.
So, now you know how to adjust the program so that it follows your keyboard commands. In my opinion, keyboard shortcuts can make writing much more efficient because you don’t have to take your hands off the keyboard and click into a menu entry, which takes way too much time for functions that you use regularly.
But, Screenwriter is very flexible so you can set it up and use it whichever way you prefer.