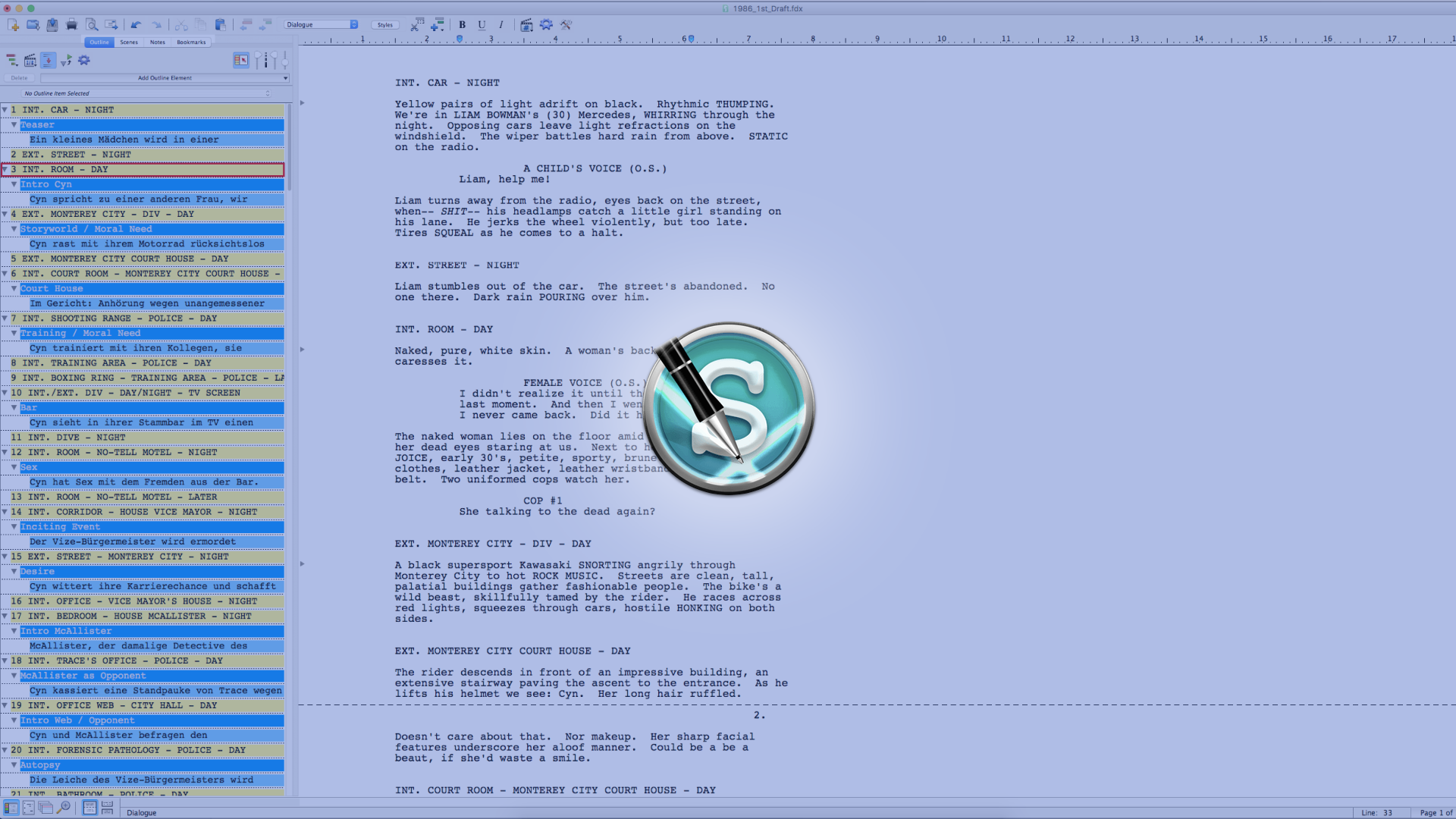
How To Override Outline Element Styles, Allow Outline Row Dragging And More Outline Preferences In Movie Magic Screenwriter
Outline Preferences In Movie Magic Screenwriter
In this article we will take a look at the outline preferences of Movie Magic Screenwriter.
Movie Magic Screenwriter is a very flexible program and it let’s you adjust a lot, maybe even too much for some. So, let’s look at how you can set up your outline elements a little bit easier and also, which functionality in the outline NaviDoc you want to allow or restrict.
To get to the preferences, click on the gear icon in the toolbar, or, if you’re on the Mac you can go to “Screenwriter – Preferences”. Once you’re in the preferences, go to the Outline tab.
In order to get to the outline tab preferences directly, you can also click the gear icon that is at the top of the outline NaviDoc.
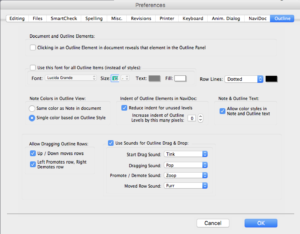 Revealing Outline Elements
Revealing Outline Elements
The outline NaviDoc gives you the possibility to swivel elements open or shut, which is especially useful if over time you have a lot of those elements there.
And with this first setting here that says, “Clicking in an Outline Element in document reveals that element in the Outline Panel” you can define if you want a certain outline element to become unhidden if you place your cursor in it in the document.
If you check this, it will swivel open if you place your cursor inside the element in the document, if you uncheck this, the NaviDoc won’t react.
Outline Elements Global Style
Next, you can override the outline element style settings if you want. If you take a look at the outline element style settings you see that you can have different styles for each of the elements, which is great if that’s what you want but if that’s a little too much for you, you can check this setting where it says, “Use this font for all Outline Items (instead of styles)” and this will give the style you define here to all outline elements.
Quick and simple.
If you turn that off again, you return to your original outline element style settings. They won’t get overwritten or deleted, they’re just not active if you check this.
Note Style
With the “Note Colors in Outline View” setting, you can choose whether you want the note style to be according to the different styles you define for each of the notes categories in the “Notes” pane of the NaviDoc, or if you rather prefer to have all notes in the same style, which will be the style you define in the outline element settings.
If you choose “Same color as Note in document”, note category styles will be used, if you choose “Single color based on Outline Style”, the program will take the outline element style.
Outline Elements Indentation
If you check “Indent of Outline Elements in NaviDoc”, the program will reduce the indent for outline elements that are not used, so if for example you have some outline elements at the top of the outline hierarchy that you don’t use, and you use just some of the ones further down in the hierarchy, if the program uses normal indentation, they will be unnecessarily far to the right side in the NaviDoc.
So, if you don’t want that you can check this option, so the indent for unused outline elements will be reduced. Also, you can define an increase in indentation, if you like, by a number of pixels.
Notes and Outline Text Color
If you check “Allow color styles in Note and Outline text”, the program will allow that colored text for notes and outline elements will be shown in the document, in case you defined colors for it, of course. If you defined colors in the outline elements styles, but you don’t want to show them in the document, but you still want to see them in the NaviDoc, check this option.
Screenwriter will then switch the colored text in the document to black for these elements.
Dragging Outline Rows
With the “Allow Dragging Outline Rows” settings you can activate or deactivate if you want to move rows up and down with your mouse, or left and right, which would promote or demote them, depending on the direction you drag.
Sounds for Outline Drag and Drop
If you are a fan of sounds in Movie Magic Screenwriter, and the program gives you a lot of choices where you can activate those, you also can activate them here for dragging and dropping outline elements. You can even have different sounds for promoting, demoting, grabbing an item and letting it go. So, if you want to have fun with this, there’s something to play with.
Alright, that’s it as far as Outline settings go in Movie Magic Screenwriter. You know now how you can activate or deactivate certain functions and style settings for outline and note elements so you can set up the NaviDoc and the element styles in your document exactly the way you like it.