How To Deal With Revision Colors In Final Draft 12

FREE LIVE WEBINAR (This Sunday!):
Write and develop your Script with Final Draft 12.
We go from idea to outline to draft. Click the button below for details and to sign up:
Setting Up And Using Revisions In Final Draft
What Are Revisions?
Revisions are essentially script pages that have been changed after the page and scene numbering of a script has already been locked. Since it’s important in the pre-production and production phase of a movie that the scenes always keep referring to the same pages, there has to be a way to deal with script changes.
So, on the one hand you need to make sure that the whole team working on the movie refers to the same scenes and pages, that’s what they’re locked for. On the other hand, how are you going to deal with changes that will inevitably occur? If you were to change the content of one script page, all subsequent pages would changes as well, which would soon create a mess in all the departments.
That’s what revised pages are for. If you change one page, this one page is called a revision and all subsequent pages stay in place. So, what if the revised page gets longer and you need another page to finish the scene? Well, then you add another revised page and the scene will finish on that additional page. This additional page will get a special page number – we’ll look at that in a second – and once the changed scene is finished there will be added nothing else on the revised page. The rest of the page after the scene ends stays blank. So, all the pages after the revised pages can keep the page numbers they already had before the change.
How To Use Revisions In Final Draft
Now let’s look at that in Final Draft.
Go to “Production – Revisions”.
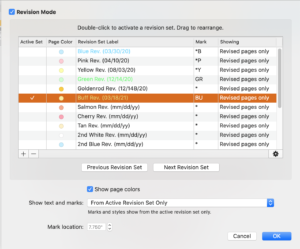 Lets look at the revision sets first in the upper area of the revision window.
Lets look at the revision sets first in the upper area of the revision window.
Here you have several predefined sets that you can use for each of your revisions. Usually they’re named after the color of the pages of the revision, that’s why it says, “Blue Rev.”, “Pink Rev.”, And so on.
If you select a revision set and click on the gear icon in the lower right corner, you can define the formatting settings for each of the revision sets. At the top of the “Edit Revision Set” window you can see that the “Buff Revision” is the one we’re currently in. And below that label you have all the tools you need to define that revision set.
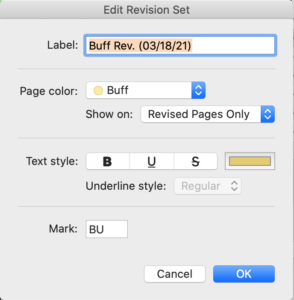 You can define the page color (usually that will be the same color as in the name of the set), where you want that color to be shown, and the text style (here the color also might be the same as in the name of the revision).
You can define the page color (usually that will be the same color as in the name of the set), where you want that color to be shown, and the text style (here the color also might be the same as in the name of the revision).
The revision mark is for marking the lines that are changed on a certain page. You need to see how much has changed on a page if you just glance over it quickly, so the corresponding lines are marked with an asterisk usually but you can also combine it with a letter to indicate the revision set, for example you can put a “B” for “blue revision”.
Change Revision Set
To change to the next revision set hit “Next Revision Set” just below the revision list. This jumps one revision set ahead.
Now, in this case, only the pages that had changes in between the last revision and the actual revision will be marked as revised pages.
But, if you’ve gone through all the colors here once, you might want to change the whole script to a certain version, otherwise you cannot be sure which pages are from which revision if you just add pages in colors that already had been used earlier. So, in this case, you can go to the settings of a specific revision set and instead of choosing “Show on: Revised Pages Only”, choose “Full draft”. This will color all the pages in this color. So, for example, you might go back all the way to white, or have all the pages be labeled as “2nd Blue Revision” (or whichever color it is) and then start adding revised pages in different colors again.
If you’re unsure about what the order of the colors for revised pages and full drafts is, talk to your production department what order of drafts they want you to use, so you can set up the revisions according to their production rules.
Be aware that once you click “Next Revision Set” to go to the next revision color, and you make changes, and then decide to back to the previous revision, the changes you already made in that revision before you decided to go back will stay in that color.
For example, if we’re in the buff revision now, and you go to the next set which is the salmon revision, and make changes in that salmon revision, and after that, decide to go back to the buff revision, the changes you made in the salmon revision will stay in salmon. They will not change back to buff.
Just something to keep in mind.
At the top of the window you can activate and deactivate Revision Mode. You can also do that from the menu via “Production – Revision Mode” if you don’t want to open up the revision mode window every time.
Visual Revision Reference
If you want to have a visual reference on which revision set you’re currently working, you can switch on “Show revision page colors”. This gives you a colored page margin left and right, but only in the page view, not in the other views.
Which Revisions to Display
Finally, you have several display options for your revision sets at the top right of the revision window.
“Show active revision set” only shows you the revision set changes you’re currently working on. So, for example, if you had two other revisions before the current one, those will not be displayed as revisions in your actual set. Only the one you are in right now. All the previous ones will show as normal text, or as “not revised” so to speak.
“Show collated script” always shows you the changes from the latest revision on that specific page. That is, for example if one page was revised in the first revision, and another in the second revision, and the second revision is the active one right now, it will show us both of them. Whichever the hightest revision number is on each page.
If you choose “Show all revision sets” all the changes since the last “Full draft” are displayed as revised. You can then activate or deactivate “Include all revision text”, this will show the revised text in the color you specified, if any, or “Include all revision marks” to choose whether you want the revision marks of previous changes displayed or only of the current revision set.
You can also choose “From All Revision Sets After and Including Latest Full Draft”, which does, well, exactly that, it will only include the revisions since the last full revision, also including the changes from that full revision.
If you want to add additional revision sets or delete the ones you don’t need, just use the “plus” and “minus” buttons at the bottom below the revision set list.
Mark And Clear Revised Lines
Now, there are two functions left to show you regarding revisions in the production menu. If you go to “Production” you see the two functions “mark revised” and “clear revised”. This lets you manually add or delete revised lines. To do so, mark the lines you want to mark as revised or clear the revision marks from, and then choose the corresponding function here from the production menu.
OK, so, now you’ve a pretty good idea what the whole revision process is about. If you heard it the first time it might be a bit confusing, but believe me, it’s all pretty logical and straightforward, you just need to wrap your head around it one time.
If anything is unclear to you, just go through the steps again, one by one, and try what happens if you go through the different revision sets and apply different color and view settings. You’ll see, you’ll master revisions in Final Draft in no time.