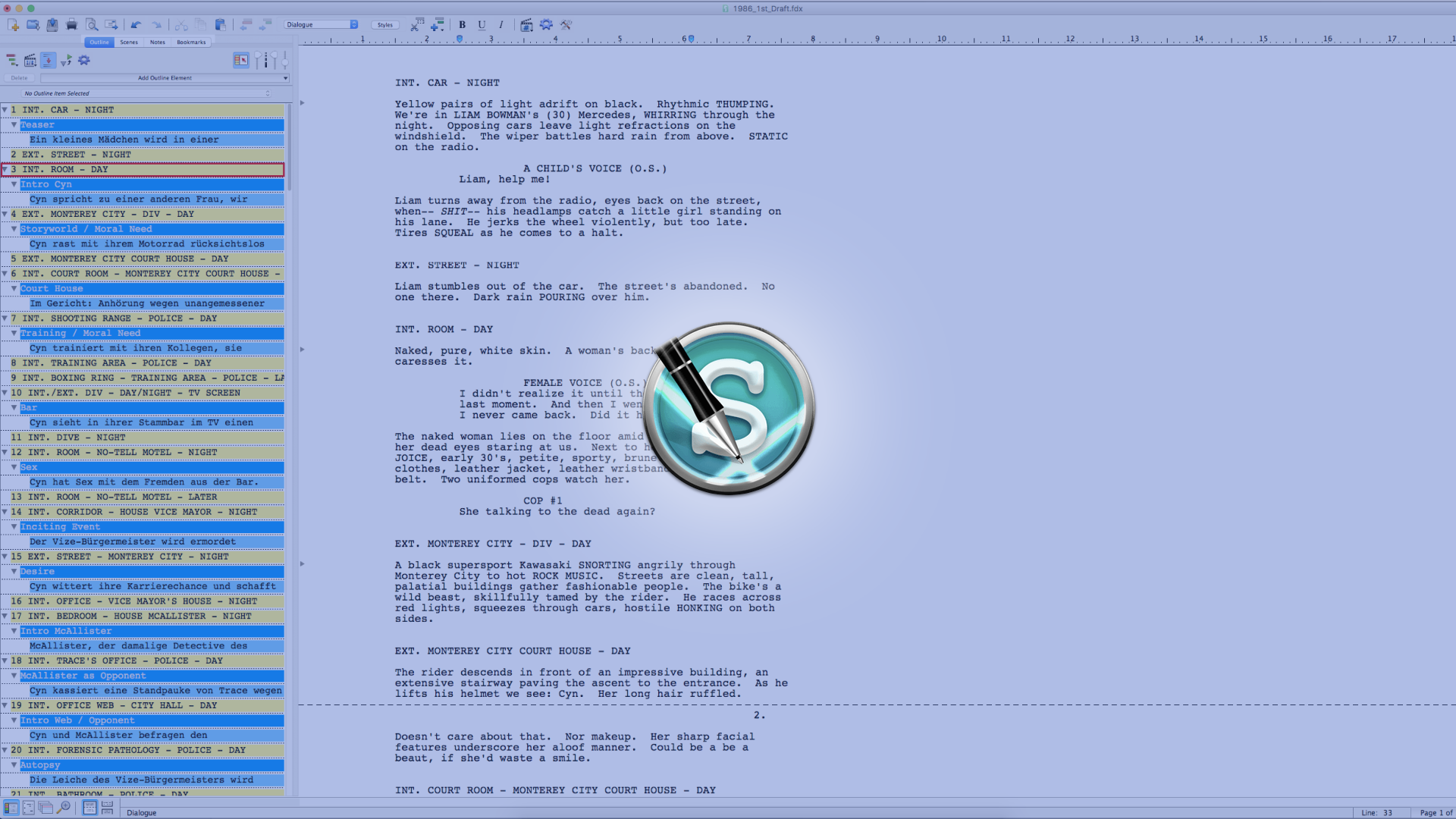
How To Speed Up Your Writing With User Lists In Movie Magic Screenwriter
User Lists In Movie Magic Screenwriter
In screenwriting software packages it’s common to have lists of recurring elements that you need frequently throughout your script and the software will give you tools to facilitate using those elements, so that you don’t have to type them up entirely every time they appear.
In Movie Magic Screenwriter they are called user lists.
Let me show you an example of recurring elements before we take a look at the user list itself.
If you’re on an empty page in a scene heading element and you press enter, you get a list of different things that you can do.
At the top of that list you see “INT.” And “EXT.” For interior and exterior, because all scene headings usually start with one of the two, indicating wheather this scene takes place inside or outside.
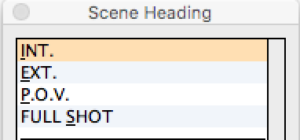 This is an example of a user list.
This is an example of a user list.
But you can do more than just that with user lists, because you can also define custom elements that are specific to your script.
Let’s take a look.
To access user lists go to “Format – User Lists”.
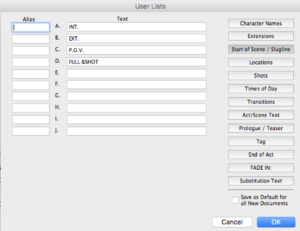 What you see in this windows that opens up is a list of elements on the right side, for which you can define user lists, and on the left side you have text fields where you can enter the exact text that you want to use.
What you see in this windows that opens up is a list of elements on the right side, for which you can define user lists, and on the left side you have text fields where you can enter the exact text that you want to use.
For example, if you click on “Start of Scene / Slugline” on the right side, you see what we looked at earlier, the “INT.” And “EXT.” Entries for interior and exterior.
So, in the empty text boxes underneath, you could theoretically add more entries for “Start of Scene / Slugline”, although in this case, maybe it doesn’t make a lot of sense because you won’t need much more than what you already have.
Very rarely you need something like “EXT./INT.” When there is a montage with exterior and interior parts.
But, you could for example, if you go to the “Locations” section, add locations that you need often.
Just keep in mind, that with the “Characters” and the “Locations” section, Movie Magic Screenwriter will fill these anyway with the location you use throughout your script, so filling these manually would only be necessary if you want to carry certain location elements or character names over to another document.
Which you can do if you go to the other document where you want to use these user list elements and then go to “Format – Load User Lists From” and choose “Screenwriter Document”.
By the way, you can also reset the user lists to default here in this menu if you want.
Going back to the user lists window, some things to point out here.
You see that button at the bottom left that says, “Copy From Script”?
If you click that, Movie Magic Screenwriter imports the elements that you’ve already been using throughought the script into your user lists, so you don’t have to type them up manually again.
Also, at the bottom right you can check wheter you want to use that user list as a default for all new documents from that point on.
Okay, now, I won’t go through all of the sections here because they all work pretty much the same way, but let me point out one more thing here.
Because we haven’t talked about “Aliases” yet.
You see this “Alias” column on the left side?
To see best what it does let’s go to the “Substitution Text” section right at the bottom.
You see that all the other sections are related to some formatting element in the script, but the “Substitution Text” section is just a general section for all kinds of text that you want to substitute.
And this is a good example to show you how Aliases work.
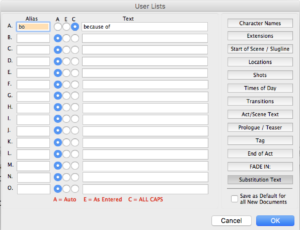 Let’s put here in the first line into the “Alias” box: “bo”, just the letters “b” and “o”.
Let’s put here in the first line into the “Alias” box: “bo”, just the letters “b” and “o”.
And in the “Text” box we put: “because of”. I’m not saying that this makes the most sense in the wold, it’s just an example and you can of course use whatever you want here.
Now, in between the “Alias” box and the “Text” box you see this selection where it says, “A, E, C”, and if you take a look at the bottom you see that these letters are explained as “Auto, As Entered, and ALL CAPS”.
To see what that does exactly, let’s select “ALL CAPS” first, because it’s the most obvious one.
When I go to my script now and I enter “bo”, followed by space or enter, Movie Magic Screenwriter replaces my alias text with the full text that I put into the “Text” box in all caps, because that’s what we selected, “ALL CAPS”.
Now let’s try the other ones.
In the “Substitution Text” user list, select “E” this time, for “As Entered”.
Now if you enter “Bo”, with a capital B, or “bO”, with a capital O, it doesn’t matter. It will always be substituted the same way, which is the way you entered it into the “Text” box, althouth if you’re at the beginning of a sentence it might still give you a capital B, because it’s the beginning of the sentence.
Now, let’s choose “A” for “Auto”.
Now, if you write, “bo” in small letters, it will put the substituted text in small letters. If you write one of the letters as a capital letter, it will write the initial letter of the substituted text with a capital letter. And if you write all the letters of the alias text in capital letters, it will write the substituted text in ALL CAPS.
I think this is a very nice way to adjust Movie Magic Screenwriter to the script elements you need often and if you make good use of these user lists, after some time you will get used to it and it will keep you more in the writing flow than having to do repetitive typing over and over.