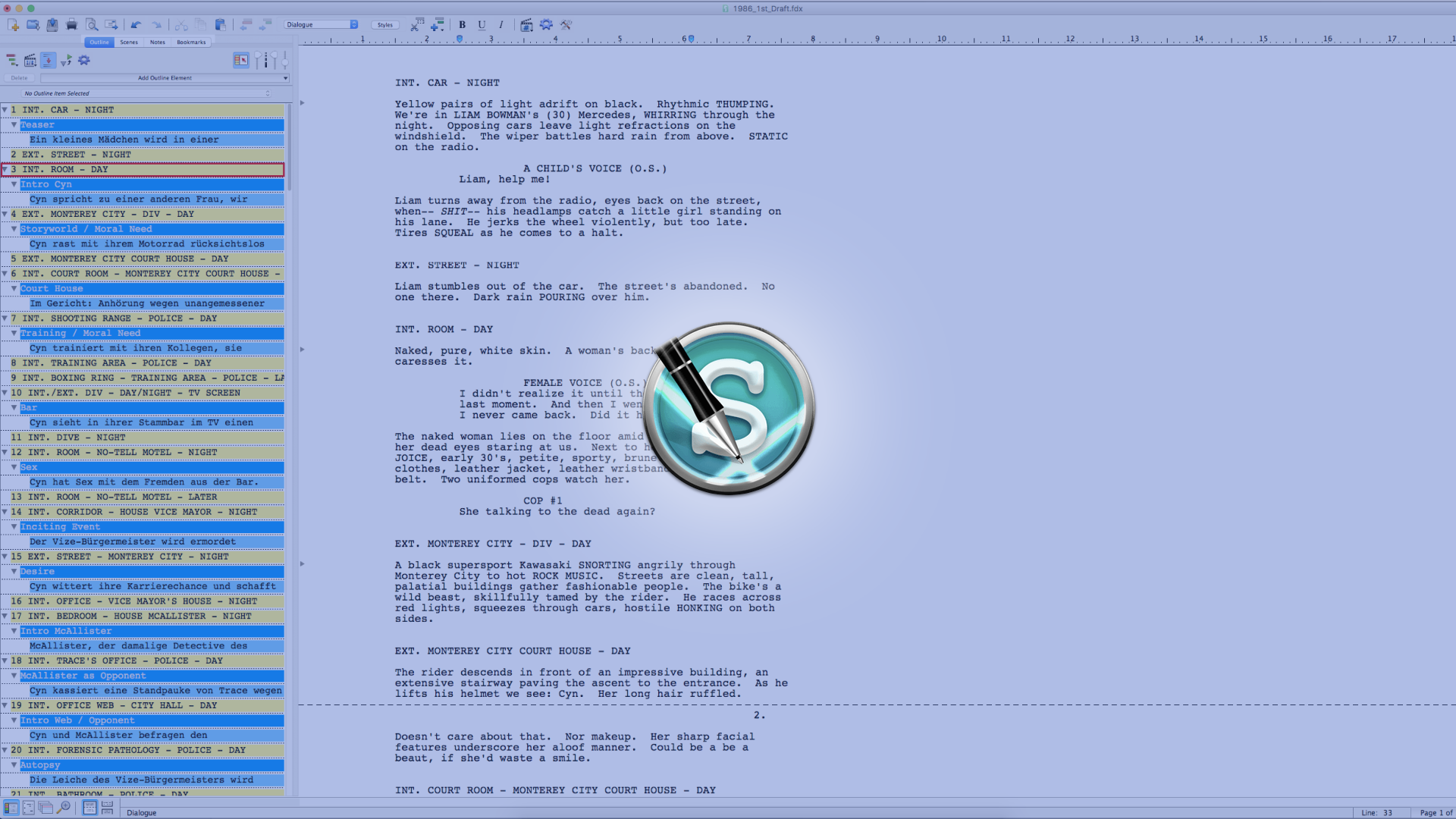
How To Use Find And Replace In Movie Magic Screenwriter
Find And Replace In Movie Magic Screenwriter
Let’s have a look at how find and replace works in Movie Magic Screenwriter.
If you’ve ever come across one of these find and replace dialog boxes in another writing application, you’ll notice that in some way, shape or form they’re all very similar.
Of course, Movie Magic Screenwriter has adapted the use of the find and replace function to screenwriters in order to make it very easy to find certain text, but also to replace one or several instances of text throughout your script.
To open the find and replace function, go to “Edit – Find…”.
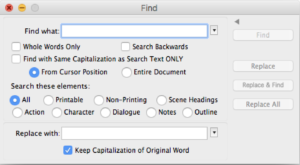 Now in this dialog box that opens up you see the two areas where you can put your text. Up top for the text you want to search for, and down below for the text that you may want to replace the searched text with.
Now in this dialog box that opens up you see the two areas where you can put your text. Up top for the text you want to search for, and down below for the text that you may want to replace the searched text with.
If you only want to do a search without replacing that search with another word or phrase, just leave the “replace” field blank.
Search Options
Let’s look at the options you have here.
“Whole Words Only” restricts your search to entire words, so for example if you were to enter the word “or”, it would only look for “or” as a whole word and it would not give you results where the letters “or” are part of another word, for example, “Mordor”.
Standard search goes forward in direction, but you can deliberately choose to search backwards if you check the “Search Backward” box.
And, you can also restrict the search to only look for instances of the search word that is written exactly like you put it into the search box in terms of capitalization.
Then, you choose whether you want to search from the current cursor position on, or if you want to go through the entire document, depending on which of the radio buttons you select, “From Cursor Position”, or, “Entire Document”.
Search Elements
Below these options, you can choose, which of the formatting elements you want Movie Magic Screenwriter to go through.
If it’s not exactly clear what some of these elements mean, don’t worry, we’ll go through them in another article.
Below the elements selection you have your text box where you can put a replacement text if you want, and with the checkbox below that says, “Keep Capitalization of Original Word” you can make sure that when Movie Magic Screenwriter replaces a word, the exact same capitalization of the original word will be used.
That means, if the original word is all caps, for example, the replacement will also be all caps. If the original word is mixed case, the replacement will also be mixed case, and so on.
Two more things in regard to find and replace that I find pretty neat.
In the two text fields, the “find” field and the “replace” field, you have a search history. So, if you click the arrow right next to it you can access words that you used earlier without having to type them again.
And, if you are in a search, and you’re jumping though the script to find a specific instance of your search word, if you want to make the window smaller, so you see more of your screenplay page, you can click the little arrow right above the “Find” button.
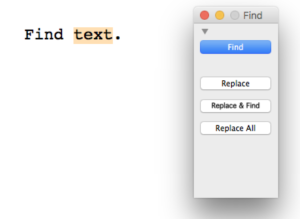 This will make the window considerably smaller, and you can click through all the words that Movie Magic Screenwriter shows you really easy.
This will make the window considerably smaller, and you can click through all the words that Movie Magic Screenwriter shows you really easy.