How To Use And Set Up Automatic And Manual Spellchecks In Movie Magic Screenwriter
Spellchecks In Movie Magic Screenwriter
In this article we are going to take a look at the spelling preferences in Movie Magic Screenwriter, things such as autocorrection, autocapitalization and single or double spacing, and how you can do manual spell checks.
In order to open the preferences, just hit the gear icon at the top of the NaviDoc, or on the Mac you could also go to “Screenwriter – Preferences”.i
This brings you to pretty much all of the preferences of the program and this time we will focus on the preferences in the “Spelling” tab.
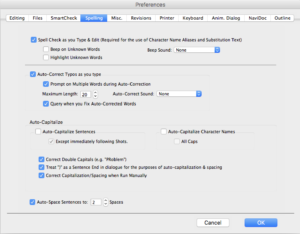 Spell-check as you type
Spell-check as you type
In the first section you can check if you want to have spell check active as you type and edit. And you see that the program tells you here that if you want to make use of character name aliases and substitution text it is necessary to have this active.
If you don’t know what character name aliases and substition text are, take a look at the “User Lists” article.
Also, you can have Screenwriter beep on any unknown word and it even lets you choose from different sounds. If you want no sound but still want the program to react on unknown words you can choose “Flash the Menu Bar” from the dropdown menu.
Also, you can have unknown words highlighted if you want.
Auto-correction
Then, below that we have some auto-correct settings.
You can switch auto-correct on and off, and if you have it switched on you can check whether you want Screenwriter to give you a selection of several correction possibilites and you can also define a maximum word length and an auto-correct sound.
And, you can check, if you want the program to ask you whether to learn or ignore the word when the same auto-correction is made in the same element several times.
Auto-Capitalization
Down below, there are some settings for auto-capitalization.
You can choose whether you want auto-capitalization for sentences turned on and if you want sentences that follow a shot element should be exempt from that.
And, you can auto-capitalize character names or check “All Caps” to have them in all caps within the action line. This “All Caps” does not refer to how the character names are formatted in the character name element, because they are always in all caps there. This is only for having them all caps in the action element as well.
Then, at the bottom you can check to correct double capitals at word beginnings if you don’t release the shift key fast enough.
This next checkbox is interesting, you can choose whether you want the closing parenthesis in dialogue elements to be treated like the end of a sentence, so the program will apply beginning-of-sentence settings after that closing parenthesis, for example to change the first letter that comes after the closing parenthesis automatically to upper case if you have the “Auto-Capitalize Sentences” setting checked.
Then, the second to last setting here asks whether you want to apply the auto-correction settings like capitalizations and spacing also when you run a manual spell check.
If you go to “Tools – Spell Check” you can run manual spell checks, and this “Correct Capitalization/Spacing when Run Manually” will take these correction settings into account if checked.
Single or double Spacing
Then, at the bottom you can define how many spaces you want to have between sentences. Some screenwriters like one space, others like two, so whatever your preference is you can define that here.
Alright, now you know how to do and setup manual and automatic spell checks in Movie Magic Screenwriter to minimize the risk of typos.
Let me just add that it still is a good idea to have someone proofread it just for typos because there may be spelling mistakes that the program doesn’t find because theoretically you could have written a different word by mistake, one that exists, but doesn’t make sense in that context, and Movie Magic Screenwriter wouldn’t catch that error because it would find the word in the dictionary.