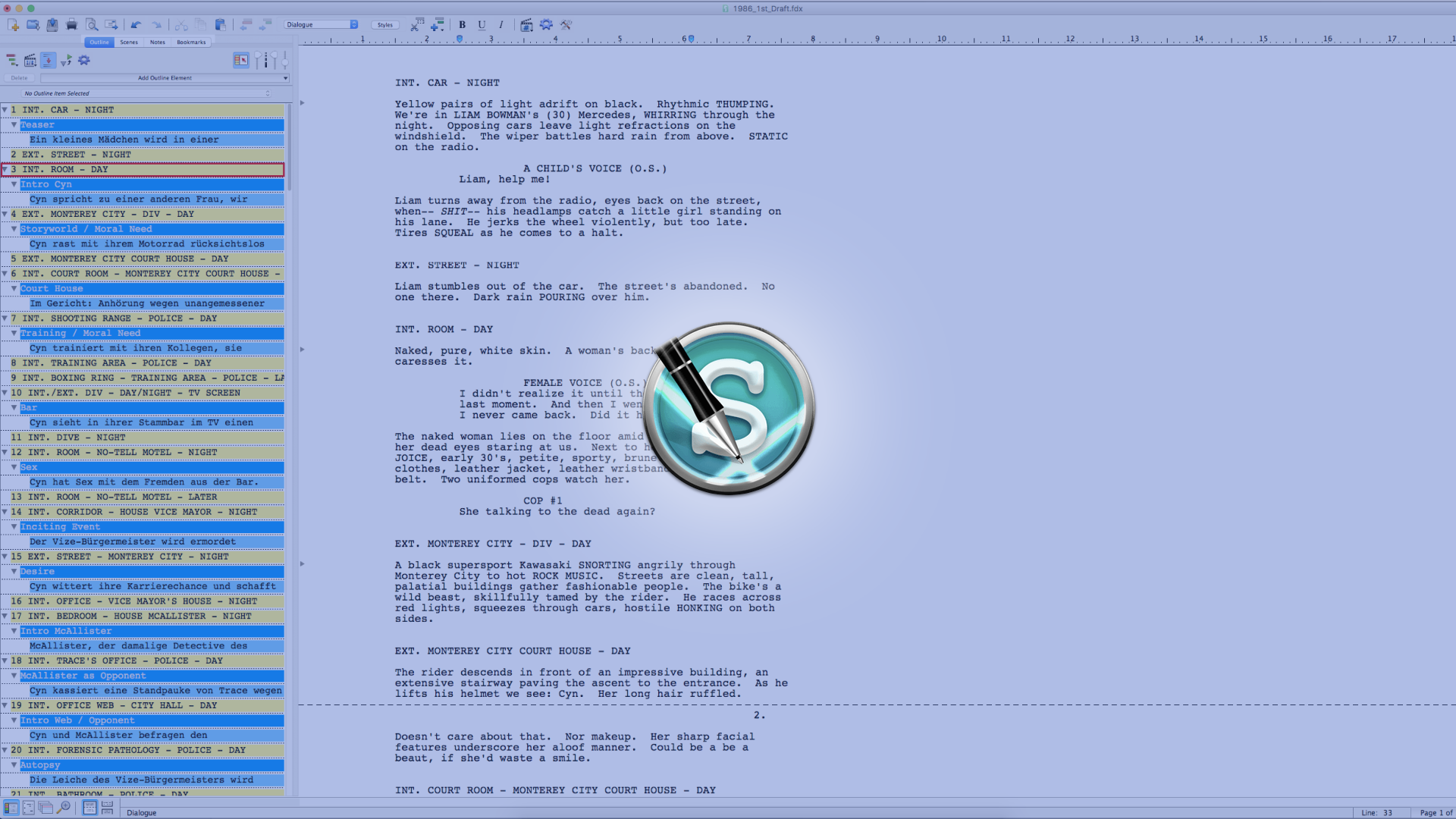
Keep Your Screenplay Files Safe With Movie Magic Screenwriter File Settings
Movie Magic Screenwriter File Settings
In this article we are going to take a look at the file settings of Movie Magic Screenwriter.
This is always a little bit of a boring topic so to speak beause it has nothing to do with writing, it’s just taking care of file settings. What could be less interesting than that?
But…
It’s worth to take a look, because there are some things in there that can speed up your workflows a little bit because this is also about how the interface is setup when you open up your screenplay files and it’s also where backup and password settings are.
So, worth taking a couple of minutes out of your writing schedule and invest the time to learn how to keep your scripts safe.
In order to open the preferences, just hit the gear icon at the top of the NaviDoc, or on the Mac you could also go to “Screenwriter – Preferences”.
This brings you to pretty much all of the preferences of the program and this time we will focus on the preferences in the “Editing” tab.
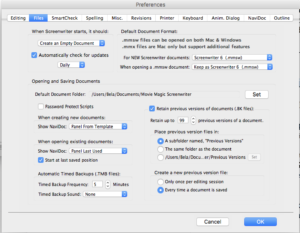 Starting Movie Magic Screenwriter Settings
Starting Movie Magic Screenwriter Settings
We start at the top, where you can choose what Screenwriter should do when you fire it up.
That is: Create an empty document, display the “Open File” dialog, open the previous document, or just simply, restore the last workspace.
Then, on the right, you have your basic file format settings. This is a bit technical, but it basically just says which file type of Movie Magic Screenwriter you want to work with, because they changed it somewhere along the way, I think, but don’t quote me on this, to have better compatibility and importing/exporting possibilities with other program file formats.
However, depending on whether you’re on the Mac or the PC, you just select if you prefer to use the older format, which is .mmsw, or the newer XML format, which ends in .mmx. And, apart from that, if, if you open files in the old format if you want to convert them to the new .mmx format or not.
Opening and Saving Documents
In the “Opening and Saving Documents” section you can first and foremost select the folder where you want to store all your Screenwriter files.
Then, there is this “Password Protect Scripts” checkbox. If you click that, a warning message appears that asks you more or less if you sure you want to do that because you could lose your work if you forget your password, and the only possibility to retrieve it could potentially be that you send your file to the makers of this program, and that they will charge you for it.
But, if you still want to go ahead, you can click “Use Passwords”.
Alright, below the password function we have some settings for what the behavior of the NaviDoc is going to be when you create a new file or open up an existing one.
On new documents you can choose if you want to use the panel that is pre-defined in the template that you use to create the new file, if you want to hide the NaviDoc, or if you prefer to see any of these four NaviDoc panels.
Almost the same applies for opening existing documents, just that the top option in the dropdown menu is to use the NaviDoc panel that you used last. And the rest of the options are the same.
And you can check if the NaviDoc should be at the last saved position of that file. Which is pretty neat I think, so you can start working from where you left off the last time immediately.
Backup Settings
All the rest of the settings have to do with backups. I’m going to go through them pretty quickly because they do exactly what they say they do.
You can choose how often you want automatic backups to be made, just select the time in minutes, and if you want to hear a sound when a backup is made.
I always put this to “none” because it would make me crazy and interrupt my writing when I hear a beep or whatever sound it is every 5 minutes. But there is a whole list of sounds you can choose from, so if you want to go crazy with these…
What you can also do if you don’t want a sound but some check to know when backups are made, you can choose “Flash the Menu Bar” from the dropdown. This will give you a little flash but don’t play any sound.
Then, on the right side of the settings window there are more backup settings.
You can retain previous file versions, define how many of them you want to keep, where you want to store them, and how often you want to create a new version file.
So, all this can be very useful if you set it up correctly becuase it will help you keep your ideas safe.
Alright, we made it through the boring stuff, congrats. Now you know how to set all this up, so you can get it done, and then go back to writing and write something amazing.