How To Import Final Draft And Text Files Into Movie Magic Screenwriter
Movie Magic Screenwriter File Import
If you’re using or trying out Movie Magic Screenwriter, chances are, you already have one or several scripts that you wrote in another screenwriting application and you want to get them into Screenwriter to continue working on them there.
Movie Magic Screenwriter gives you a variety of import options, to make this transfer as smooth as possible.
Let’s look at how it works.
If you want to open files in Movie Magic Screenwriter that are not in the native .mmsw format, you can either use the open dialog or the import function. Both can handle the same file types.
The only difference is that the import function also offers you to import files from older Movie Magic Screenwriter file types.
So, let’s see what file types the program supports for import.
Go to “File – Open” and at the bottom of the “Open” window you see a list with all the possible file types that you can open here.
Movie Magic Screenwriter File Types
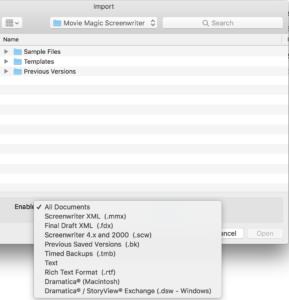 .mmsw is the standard file type, although if you’re working on the Mac, you could also use the XML file format, which is .mmx.
.mmsw is the standard file type, although if you’re working on the Mac, you could also use the XML file format, which is .mmx.
Those two are Movie Magic Screenwriter’s own file formats.
Final Draft Files
Then, below that we have a very common format, which is Final Draft .fdx. A lot of screenwriting applications support this format, so it would seem to be the format of choice for most transfers from one program or platform to another.
Let’s try this, let’s open a Final Draft file, and when you do that, Movie Magic Screenwriter gives you a warning that some elements have not been imported.
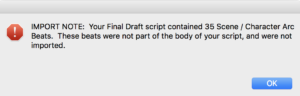 That’s because Final Draft and Movie Magic Screenwriter handle some script elements a little differently, so they will not be included in the import. Those are:
That’s because Final Draft and Movie Magic Screenwriter handle some script elements a little differently, so they will not be included in the import. Those are:
- Header and footer text
- Title page text
- Scene arc beats and character arc beats
- “Floating” script notes
- “Beats”
There might also be elements that are imported but not displayed as the correct element, such as act breaks and forced page breaks. They will be imported as action lines.
And, there are elements, that will be imported as the correct element, but will stick to Screenwriter’s default settings, such as Mores and Continueds, and Scene number options.
Also, you might get an error that some other, unspecified elements could not be imported correctly and that Screenwriter wrote them into an XML log file.
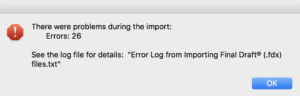 That log file is called “Error Log from Importing Final Draft (.fdx) files.txt” and can be found in the same folder where the Screenwriter application is stored.
That log file is called “Error Log from Importing Final Draft (.fdx) files.txt” and can be found in the same folder where the Screenwriter application is stored.
One word about the new outline elements from Final Draft version 12, they do import just fine and Movie Magic Screenwriter will create these elements, which are called “Outline Body”, and “Outline 1 – 4”, as outline elements.
In general, importing Final Draft files works pretty well, so if you want to move your script over to Movie Magic Screenwriter from another application, this is the format I’d try first because most of the screenplay elements stay intact.
TXT and RTF Files
But maybe you don’t always have that choice so let’s also look at the “open” or “import” options for TXT and RTF files, two platform independent text file formats.
RTF stands for rich text format and is a text file that lets you save formatted text, whereas a TXT file can only hold text without formatting.
The import settings for both of these file types are the same. Movie Magic Screenwriter basically gives you a bunch of options how it should “guess” the right formatting, because there are so many programs out there that do the formatting for TXT and RTF files a little differently, so it’s almost impossible to get a 100% correct result with these, if they come from another application.
If you open or import a TXT or RTF file, the program opens up a window that let’s you set up the importer.
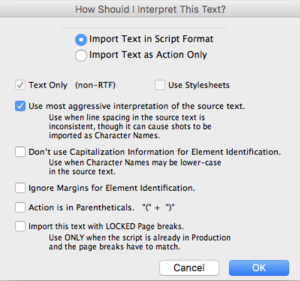 First of all, up top, you can choose whether you want Screenwriter to handle the imported text as a script, or as just text, in which case it will import everything just as action lines.
First of all, up top, you can choose whether you want Screenwriter to handle the imported text as a script, or as just text, in which case it will import everything just as action lines.
In most cases you will want to use the script format of course, which is the trickier of the two to import.
So, you have some more settings below to tell the program how to handle the source text.
You can tell the program to import “text only”, discarding formatting information like bold and italics that an RTF file might hole.
In case you are importing a RTF file, you can also check to use stylesheets that may be embedded with the file.
The next option, “Use most aggressive interpretation of the source text” should be checked – as it says here – if the source file doesn’t have consistent line spacing.
Some programs use the line spacing to guess where one script elements ends and another begins, so if you know that that’s not consistent in the source file, you can try checking this option. Although Screenwriter might guess some elements wrong, as it says there, it might import shots as character names.
The next option lets you check whether you want Screenwriter to use capitalization information to identify elements or not. If you check this, the program won’t expect character names to be capitalized, which usually is a pretty sure indicator that this is a character element. But some software packages don’t capitalize the names on export as TXT or RTF, so you might need to check this option.
Then, you can also check to ignore margins for element identification. Some programs export text files with different or no margin settings, so this might also make a difference.
Then, if you want action lines in parentheticals you can check this next option.
And, the last checkbox lets you import the script with locked pages, if the source file has page information, so the page numbers will be the same in Movie Magic Screenwriter as they were in the program where you exported the text file from.
In general, importing TXT and RTF files can be very smooth, or very complicated, depending on how the source file is formatted. There are so many different varieties of formatting text files for screenplay information out there, that it’s impossible to have one solution that always works.
So, if you’re in a situation where you need to do this, most likely you will have to play around with these settings a little, depending on how your source file looks like, to get the best result.
Importing with copy and paste
If nothing else works, you can also try this option.
Go to any writing program that you want to carry the content over to Screenwriter from, select the entire text, usually by going to “Edit – Select All” or hitting Cmd-A on the Mac, Ctrl – A on the PC, then go to Movie Magic Screenwriter and paste the text into an open document by going to “Edit – Paste” or pressing Cmd-V on the Mac, Ctrl-V on the PC.
Screenwriter will give you the same set of options that we just talked about for interpreting the pasted text, but since it’s not interpreting a complete file, but just copied text with maybe some formatting information, the result may be different from importing the whole file.
Just something you can try out as a last resort so to speak.