How To Create Footnotes In Scrivener
Scrivener Footnotes
Scrivener lets you create footnotes in a couple of different ways so let’s look at each one of them.
In general, you have two kinds of footnotes, inspector footnotes, which are just called “Footnotes” and “Inline Footnotes.”
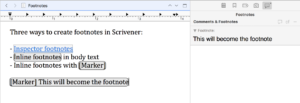 Let’s look at inspector Footnotes first.
Let’s look at inspector Footnotes first.
Creating Inspector Footnotes
Open up the inspector by clicking the “i” button in the toolbar up top, and then go to the last tab which has this little speech bubble at that top.
In case you are already familiar with comments in Scrivener, you know this pane already, and also, the process for creating inspector footnotes, or just “Footnotes” for that matter, is practically the same as with comments.
To to your editor and select the part of the text that you want the footnote to refer to, that means, select the text at which end you want the footnote indicator to appar, and then, in the “Comments & Footnotes” panel in the inspector, click the “cf” button at the top.
Now Scrivener creates a new, empty footnote and the text that you enter in this footnote field in the inspector is what will appear at the bottom of the page as footnote in the final document.
Just as a side note here, the font setting for footnotes can be overridden in the compiler, so I wouldn’t necessarily obsess about how they look like here, because you can change them for your final document anyway.
But still, you have almost all the formatting tools available for these footnote elements, so you can go crazy with it if you want.
If you right click on one of the footnotes you can also convert them into a comment and vice versa.
We’ll have a look at how the compile of this looks like in a second, let me just go through the other type of footnotes first.
Creating Inline Footnotes
Inline footnotes work very similar to inline annotations, in case you are familiar with them.
What you do is, you select some text in the editor, and then go to “Insert – Inline Footnote”. This will convert the selected text into an inline footnote, which means that the part of the text that you just selected and converted into an inline footnote will be the text that is shown down below in the footnote itself and in the text block itself, a footnote indicator is put in its place.
So, inline footnotes are shown in your document in the editor, but the compiler will cut them, replace them with a footnote indicator, and put the text in the footnote itself.
This means that the same caveats apply here as with inline annotations, in case you are familiar with them. The compiler just cuts every character that is defined as inline footnote, which might leave you with unnecessary space characters or line breaks, depending on where you have your inline footnotes.
What you can do is, you place a placeholder marker text in the text body, and put the text that should appear in the footnote in some other place.
This way you can get rid of the footnote content in the editor and it’s not in your way.
The way it works is this:
You go to the place in your text where you want to have the footnote indicator later, and you put a word there in square brackets, indicating that this is where the footnote indicator will go, e.g.: “[Marker]” (without quotations).
(Be careful not to create unnecessary space characters or line breaks!)
Then, in some other place in this document (or even in another document in the binder as long as that document will be included in the compile later), repeat the text in square brackets that you used to indicate where the marker goes, so in this case just put the word “[Marker]” in square brackets again (without quotations) and then put the text that should appear in the footnote directly after that.
So, if I were to compile the above image as it is right now, it wold become this:
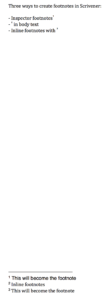 So, summing up footnotes, you have three ways of placing footnotes:
So, summing up footnotes, you have three ways of placing footnotes:
- Use the footnotes function in the inspector in the “Comments & Footnotes” tab
- Use inline footnotes and just leave the footnote text in your editor in line with your document
- Use a marker in square brackets in line with the text in your editor and place the same marker, followed by the footnote content, in some other place that will be included in the compile
You just choose which of those ways you prefer to use.