How To Tag Your Screenplay Items For Production Breakdowns With Movie Magic Screenwriter
Movie Magic Screenwriter Tagging Mode
When you go into pre-production with your screenplay, one of the things that will happen is production breakdowns.
Breaking down a script means that the different departments take your script and go through it line by line to see what items appear in the script that need to be prepared for production. All these items need to be tracked throughout the story obviously, for example when a piece of costume wears out over the course of the story, and other things.
Some items might just appear in one short scene, whereas others might play a more important part in the story.
Movie Magic Screenwriter gives you a tool to track these items in the script and sort them for the different departments.
Depending on the type of project you are working on, you might have to do all or part of this breaking down by yourself or maybe it will be done entirely by the production crew.
So, let’s have a look at how it works.
Tagging Mode
To activate the “Tagging Mode”, go to “Production – Breakdowns – Tagging Mode”.
On the Mac version you see that your mouse cursor has this little tag icon, so you can see that tagging mode is on. On the PC, your cursor will look normal.
I you want to deactivate “Tagging Mode” again, just go to “Production – Breakdowns – Tagging Mode” again and uncheck it.
Tagging Items
In order to tag items in your script, just double click a word that you want to tag. You can only tag items in Action, Notes, and Outline elements.
Once you double click an item to tag, a menu opens with a bunch of categories to choose from and other settings.
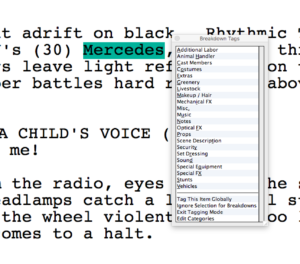 These are the different department that you can tag items for. For now, for the sake of demonstration, let’s just click any department.
These are the different department that you can tag items for. For now, for the sake of demonstration, let’s just click any department.
When you do that, you see that around the item that we just tagged, a square bracket appars, indicating that this word is tagged and the program also shows us a shortcode so to speak for the department, or category, that we assigned it to.
These tags do not print by the way, they are only visible in the script.
So, if after having gone through your whole script, it is full of tagged items, you still have a reference which items belong to which category.
If you want to remove a tag, just place the cursor after the square bracket that indicates the tag with a single mouse click and press the backspace button to delete that square bracket. You see that the whole tag disappears and this item now isn’t tagged anymore.
Tagging Globally
There might be situations, as mentioned before, where you have items that appear several times througout your script or maybe even in almost every scene.
Since it would be annoying to tag that item manually every time, you can tag items globally, so that Movie Magic Screenwriter will take every instance of that word and tag it automatically for you.
Let’s double click an item to tag, and when the category list opens, you see that at the bottom you have some options. And the first one says, “Tag Item Globally”.
Click this and a box opens up that lets you choose to which category you want to add this item to. Also, if you take a look at the bottom, there is a checkbox that let’s you choose to have the program prompt you on each tagging, so you can make sure you don’t tag a word that is the same by coincidence but doesn’t refer to this exact item in the script.
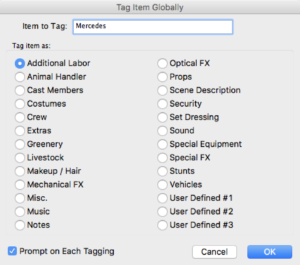 The program will then tell you how many instances of this item have been tagged.
The program will then tell you how many instances of this item have been tagged.
There are a couple more options in the tagging menu.
There is an option for items to be ignored if you choose “Ignore Selection for Breakdowns”, I have to say though, that on my version this didn’t work. When I select this it still shows up if I print the production breakdown.
How to print production breakdowns will be discussed in another article.
Just try this “ignoring” on your version and see if it works. If it doesn’t, you might have to delete the tag if you want to stop it from appearing on your breakdown sheets.
Also, you can exit the “Tagging Mode” from this tag menu, instead of going to “Production – Breakdowns – Tagging Mode”.
Edit Tag Categories
And, the last option in the tagging menu allows you to edit the categories.
The categories that are set up by default are somewhat the standard department that you will most likely have on a shoot. But, if your project is different, or if you’re maybe shooting your own short, you might not need all of them.
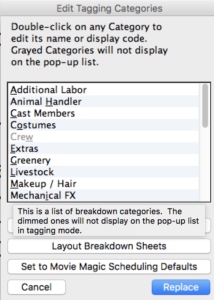 If you double-click a category you can edit the name and the short code that displays in the script.
If you double-click a category you can edit the name and the short code that displays in the script.
If you don’t need a certain category you can select it and then click “Hide/Show” Selected Category. That will hide the category from the tag menu.
If you click on “Layout Breakdown Sheets”, this opens the breakdown sheet layout where you see how all these items that you tagged in your script will show up on the breakdown sheet.
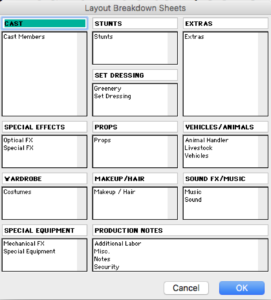 We will take a closer look at breakdown sheets in an extra article.
We will take a closer look at breakdown sheets in an extra article.
But in this layout editor, if you want a certain order of these categories, just click-drag the category name to a different field and additionally, if you like, you can rename that field so that the headline fits the categories that you put there.
Then, the last button in the “Edit Tagging Categories” windows says “Set to Movie Magic Scheduling Defaults”. That is only relevant to you if you’re using Movie Magic Scheduling to plan your shoot. You can export all this tagging information from here into Movie Magic Scheduling if you want, so you have all the information there for planning your shooting days.
Alright, so that’s tagging in Movie Magic Screenwriter.