How To Do Local, Email, And Cloud Backups With WriterDuet
WriterDuet – Project Backups
One of the most important things in a writer’s life is backing up our work. There are not many things more discouraging and disheartening for a writer than losing precious work that you spent hours and hours working on.
But, if you just set up projects backup one time, and you set them up correctly, there’s nothing to worry about.
And also, since WriterDuet is an online writing solution, your work is practitally always backed up because it is automatically stored on WriterDuet’s servers. So, things would have to go wrong on a pretty grand scale for you in order to lose your work, which is pretty unlikely.
But still, you have additional backup options and I suggest that you use them because it’s just a good practice to have at least one or two ways of backing up that you yourself can control.
Let’s see how we can do that in WriterDuet.
There are several different ways you can do backups.
Manual Backup
You can back up manually. In WriterDuet that means practically just using the „Save Project” option.
This stores the changes you made to your project on the WriterDuet servers and it also downloads a backup copy to your computer.
In order to make sure that you are connected to the WriterDuet server and that your changes really have been synced, go to the sidebar.
When you take a look at the project button there, you should see an indicator that can have three states: red, yellow, and green.
When it’s green, all is well. Your project is synced with the servers. When it’s yellow, your changes have been saved locally, in the browser or in the desktop app if you’re using that, but have not yet been synced. So, the next time your computer establishes a connection with the WriterDuet servers those changes will be synced.
When it’s red, your changes have not been saved, neither locally nor on the servers. So, when you see a red indicator there, you should under no circustances just close your project. Wait, until the indicator turns at least yellow.
Hard Drive Backup
In addition to relying on the „Save” function, you can also make regular local hard drive backups. Depending on whether you’re using the browser or the desktop app, the backup files will be downloaded to the folder you specified in your browser as Downloads folder, or, the folder that you specified in the desktop app.
To do local hard drive backups, go to „File – Set External Backups”.
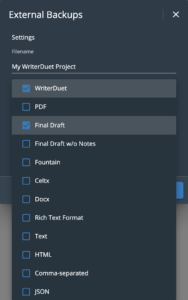 There, select how often you want to backup this project, the file format that you want to use for your backup, and select „hard drive” from the storage options.
There, select how often you want to backup this project, the file format that you want to use for your backup, and select „hard drive” from the storage options.
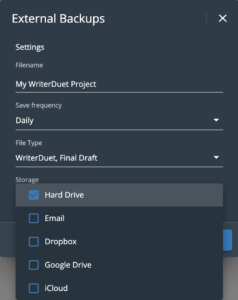 Cloud and Email Backup
Cloud and Email Backup
As you can see, you can also set up cloud and Email backups here. To use these, just select the corresponding checkmarks for the types of backups you want to use, and then, in addition to your hard drive backup, you can have backups made in the cloud and emailed to you to an account of your choice.
Manual Export
Of course, another backup option, albeit a manual one, is just to export the documents of your choice from your project and save them in any place you like, with the „Export” function.
Just go to „File – Export” and specify the format and save location, and save that file to a secure location of your choice.
So, you see there are a lot of ways you can assure that you won’t lose any precious work that you created in WriterDuet if you set up at least one or two of these.