How To Export Your Script With Celtx
Celtx Export
In terms of exporting your script from celtx to use it in other screenwriting applications or to pass it on to someone else you have three options.
If you’re in the screenplay editor, go to “File – Export Script” and you see the first two:
- Export to Text
- Export to Fountain
Export Script to Text
If you choose “Export to Text”, celtx will create a simple text file with the “.txt” file extension.
In terms of formatting, everything will be flush left except the character names and the dialogue, which will have a couple of spaces at the beginning of the line to give it a little bit of a “screenplay-y” feel.
This format can be read by many other screenwriting applications.
Export Script to Fountain
Your second option to export your script is in fountain format. Fountain is a simple markup syntax for writing, editing, and sharing screenplays. That means fountain files are basically also plain text files, but they use additional characters here and there to make sure an application that can handle fountain files interpretes the formatting correctly.
If you want to know more about fountain, how it works, and which writing applications support it, go to https://fountain.io.
I personally had some problems exporting fountain files with celtx, some formatting hasn’t been interpreted 100% correctly in other writing applications that support fountain, although that also differed a bit from application to application. So, in case you’re using the fountain format here, be aware that you might have to do a little bit of manual format correction there.
Export Script to PDF
Your third option to export your script with celtx is as a pdf. This will also – most likely – be your preferred choice if you want to pass it along to someone else, a producer or manager, or someone for feedback.
Go to “File – Print/Download PDF” and the pdf dialog opens up. There you get a preview of what your script will look like once it’s exported and on the right side you get some options.
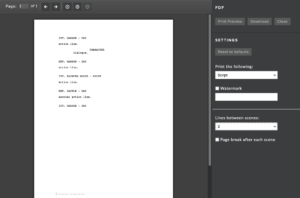 You can create the pdf with or without title page, and you could also create a scene list or a character list, both of which are not included in the free version.
You can create the pdf with or without title page, and you could also create a scene list or a character list, both of which are not included in the free version.
You can also place a watermark on the script pages so in case that it would leak, you’d at least know whose version it was. It would write what you put in that “watermarking” box across every page in the background.
Watermarking is also a paid feature.
Then, at the bottom, you have two additional formatting features in case you want to do that. You can add a page break after every scene, and you can specify how many line breaks you want to have for every scene. The standard is “2”, but in case you want to change that you can do so here.
Then, when you’ve set it all up, just click “Download” and you can save the pdf file.
How to “export” to Final Draft
One word about Final Draft format here. Because many screenwriting applications support the Final Draft “.fdx” format which many writers use for interchanging documents between applications.
You may have noticed that that’s missing here.
I tested the three formats that you can choose here, and if you want to go to Final Draft, you can use either the plain text format or the pdf, which works also. Then, in Final Draft you can create a “.fdx” file, in case you have a license.
If you don’t, and you still need the “.fdx” format, what you can do is you can download a free screenwriting application that supports both text import and “.fdx” export. You could use the trial version of Fade In for this, for example.
You can find it at https://www.fadeinpro.com.
But there are others, that’s just how I would do it.
If you’re on the PC you can also try Trelby, which is an open source screenwriting application and supports a lot of formats, including fountain and Final Draft.
You find it at https://www.trelby.org.
If you don’t want to download an application for that, there is also an online converter at https://scriptconvert.com. You upload a pdf, which you can export with celtx, and then you can convert that to a fountain or Final Draft “.fdx” file. I haven’t tested it extensively, so I can’t talk about how well it works, but it is definitely something that you can try.
Keep in mind that for converting pdf’s to something else, or to import them into other writing applications, they need to be text-based pdfs. Scanned documents that are saved in the pdf as pictures don’t work.