Introducción a Scrivener 3
Scrivener Introducción
En este artículo vamos a echar un vistazo general a Scrivener para ver cuáles son sus principios básicos de funcionamiento.
Scrivener es una applicación de escritura muy poderosa que puede hacer muchas cosas para diferentes tipos de escritores. Pero esto también puede hacer que sea un poco desalentador en términos de descubrir cómo usar las funciones que necesites para tu tipo específico de escritura.
Pero si vas paso a paso, en realidad no es tan complicado, una vez que entiendes cómo funciona y en qué se diferencia de otros programas de escritura.
Entonces, en este artículo cubriremos los conceptos básicos que necesitas para que puedas comenzar a usar el programa y sepas qué buscar si deseas obtener más información.
Echaremos un vistazo a:
- Plantillas
- Interfaz
- Cómo importar cosas
- Cómo exportat cosas
Elegir una plantilla
Cuando abres Scrivener, se te presenta una ventana que te permite elegir una plantilla si lo deseas. Para usuarios más avanzados o si solo quieres ver cómo se ve, siempre puedes elegir la plantilla “en blanco”, que es un proyecto de Scrivener completamente vacío sin ninguna configuración específica. Todas las demás plantillas se basan en esta.
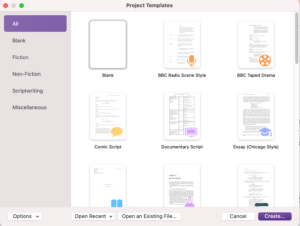 Pero dependiendo de para qué quieras usar Scrivener, revisa las diferentes plantillas y luego elija la que te parezca más adecuada para lo que quieres hacer.
Pero dependiendo de para qué quieras usar Scrivener, revisa las diferentes plantillas y luego elija la que te parezca más adecuada para lo que quieres hacer.
Crea un nuevo proyecto con la plantilla de tu elección y Scrivener se abre y se te presenta la interfaz principal.
Interfaz principal
Hay muchas maneras diferentes en las que puedas ajustar la apariencia de la interfaz principal de Scrivener, pero vamos a repasar los elementos principales aquí para que los conozcas un poco.
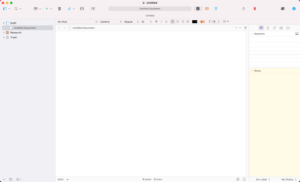 En el lado izquierdo tienes el llamado cuaderno. El cuaderno puede contener tantos documentos y carpetas como desees.
En el lado izquierdo tienes el llamado cuaderno. El cuaderno puede contener tantos documentos y carpetas como desees.
Y esta es también la diferencia principal en que Scrivener se distingue de muchas otras aplicaciones de escritura. Un proyecto de Scrivener puede contener muchos documentos y subdocumentos y la forma en que estos documentos se ven dentro de Scrivener no significa necesariamente que esta sea también la forma en que se exporten. Vamos a echar un vistazo a eso en un rato.
Por ahora basta con saber que puedes crear una estructura de documento,s o una jerarquía si quieres, dentro del programa.
Una cosa importante que debe saber es que la carpeta principal (que generalmente se llama carpeta “Borrador”, pero puede llamarse diferentemente) solo puede contener documentos de texto.
Pero fuera de esta carpeta Borrador también puedes importar y almacenar otros documentos como archivos multimedia, por ejemplo. En teoría, puedes almacenar todo tipo de archivos en un proyecto de Scrivener fuera de la carpeta de borrador, solo es que Scrivener nada más puede mostrar ciertos tipos de archivos dentro del programa. Si un tipo de archivo no es compatible para su uso en el programa, tienes que abrirlo en un editor externo para verlo o editarlo.
Además, los archivos y las carpetas del cuaderno son intercambiables. Quiere decir que una carpeta puede contener información de texto al igual que un archivo, y puedes convertir muy fácilmente un archivo en una carpeta y al revés sin perder el contenido.
La necesidad de usar carpetas y archivos en la jerarquía será más evidente más adelante cuando hablemos de cómo puedes exportar tu documento.
El editor
La ventana principal de la interfaz se llama editor. Aquí es donde escribes el contenido que se almacena en sus documentos. Dependiendo de cómo esté configurada tu interfaz, es posible que veas uno o dos editores. El editor se puede dividir en dos para que puedas tener dos documentos uno al lado del otro. Con el icono en la esquina superior al lado derecho del editor puedes dividir o juntar los paneles.
Si quieres dividirlos al revés, horizontal o verticalmente, manten presionada la tecla Alt o sea la tecla de opción cuando hagas clic para cambiar la orientación de la división.
Entonces, la forma en que funciona es hacer clic en el editor, o en uno de los editores, y luego elegir un archivo del cuaderno, y este archivo se abrirá en el editor que está activo. Luego ingresas tu contenido, escribes lo que quieras escribir en este documento, y cuando eliges otro archivo en el archivador, ese otro archivo se abrirá en el editor.
La forma en que Scrivener está configurado de forma predeterminada, siempre guarda el proyecto cada unos segundos, por lo que no tienes que preocuparte por perder tu trabajo.
El inspector
En el lado derecho de la ventana, deberías ver una ventana estrecha con información adicional sobre tus documentos o carpetas. Si no lo ves, haz clic en el ícono “I” en la barra de herramientas en la parte superior derecha y debería abrirse.
El inspector tiene varias pestañas con información o funcionalidad adicional. Repasarlos todos sería mucho más allá de la extensión de este artículo, pero lo que hacen básicamente es que el primero te da la posibilidad de almacenar una sinopsis y notas con el documento activo, lo que significa que cada documento en tu carpeta puede contener su propia sinopsis y notas.
La siguiente pestaña es para marcadores, la tercera es para metadatos adicionales que puedes proporcionar a tus documentos, la cuarta es para instantáneas para guardar cierto estado de este documento en un momento determinado y la última es para comentarios.
Importación de archivos
Por supuesto, puedes importar archivos de otras fuentes a Scrivener. No voy a entrar en detalles aquí porque hay algunas formas bastante avanzadas de incluir archivos en un proyecto de Scrivener. Pero, básicamente, puedes intentar a arrastrar el archivo en el cuaderno, o puedes ir a “Archivo – Importar” y elegir una de las funciones que te parece útil para comenzar.
Lo que debes saber es que cuando importas un documento de texto a Scrivener, se cambiará a un documento de texto sin formato o de texto llamado “rich text”, según la configuración de Scrivener. Por lo tanto, el formato, una vez que lo hayas importado, puede verse un poco diferente del archivo original.
Exportación de archivos
El término “exportar” se usa de una manera un poco diferente en Scrivener que en otras aplicaciones de escritura. La razón es que si quieres obtener tu contenido de Scrivener en como archivo externo, lo que se suele hacer es una “compilación”.
Compilar significa que le dices a Scrivener cómo debe reunir todo el contenido que tienes en tu proyecto y que quieres convertir en algún otro tipo de documento. Entonces, por lo general, cuando quieres sacar tus cosas de Scrivener, lo que haces es compilar, no exportar.
Pero Scrivener también tiene una función de exportación, que se usa cuando solo quieres exportar el documento actuale que tienes abierto en tu editor sin pasar por todo el proceso de compilación.
Entonces, lo que haces es seleccionar el documento que quieres exportar en tu carpeta, para que se abra en el editor, y luego vas a “Archivo – Exportar”, como lo harías en cualquier otra aplicación de escritura.
Sin embargo, si quieres compilar tu contenido, vas a “Archivo – Compilar”.
Scrivener abre la ventana del compilador y si ves eso por la primera vez y comienzas a revisar todas las configuraciones que puedes ajustar aquí, podría ser una experiencia muy desalentadora y abrumadora al principio.
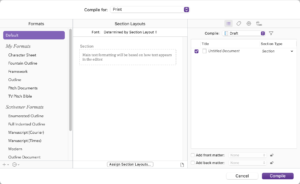 Una vez que se sepas un poco más de Scrivener, verás que el compilador es muy poderoso y te ofrece muchas posibilidades para crear documentos increíbles.
Una vez que se sepas un poco más de Scrivener, verás que el compilador es muy poderoso y te ofrece muchas posibilidades para crear documentos increíbles.
Pero si apenas estás comenzando o si ni siquiera necesitas compilar documentos sofisticados, puedes usar los ajustes preestablecidos que te ofrece Scrivener con la plantilla determinada, que por cierto son bastante buenos y muy fáciles de usar.
Entonces, para quedarte con lo básico aquí, lo que debes hacer es elegir un ajuste preestablecido de compilación en el lado izquierdo de la ventana del compilador, y en el lado derecho ves una lista de todos los documentos que tienes en tu carpeta. Ahí puedes seleccionar y deseleccionar cuáles de ellos quieres incluir en la compilación.
Luego, en la parte superior de la ventana del compilador, puedes elegir el formato de archivo.
Eso es básicamente todo. Solo intenta eso y ve lo que Scrivener le da. Es muy posible que sea suficiente para lo que necesitas.
Una cosita más sobre los ajustes preestablecidos de compilación en el lado izquierdo. Son diferentes en cada plantilla de Scrivener. Entonces, si trabajas con una plantilla que no es la plantilla en blanco, lo que sucede es que cuando la abres tendrás una descripción de cómo está configurada esa plantilla y cómo el compilador manejará tus carpetas y archivos. Por ejemplo, cuándo comenzará un nuevo capítulo.
Lo mismo pasa con las plantillas de guión u otras. El compilador ya tendrá configuraciones que puedes usar para exportar fácilmente tu obra.
Por lo tanto, estas configuraciones preestablecidas son siempre lo primero que debes probar y, en caso de que quieras compilar tus documentos de manera diferente, aún puedes tomarte el tiempo para aprender más sobre cómo funciona el compilador.
Si quieres cambiar la configuración de compilación preexistente, puedes duplicarla simplemente haciendo doble clic en ella y luego seleccionas “duplicar y editar”. De esa manera, puedes jugar con ella y no puedes destruir la configuración original.
Espero que esta introducción a Scrivener te haya dado una visión general básica de cómo funciona el programa y en qué se distingue de otros programas de escritura.
Si todavía no entiendes el concepto de cómo funciona por completo, no te preocupes, solo juega un poco más y ya verás si esta es una forma de trabajar con una applicación de escritura que es apto para tus necesidades.
Además, echa un vistazo a otros artículos para obtener más información sobre la funcionalidad de Scrivener y ver cómo te puede ayudar a lograr tus objetivos de escritura.