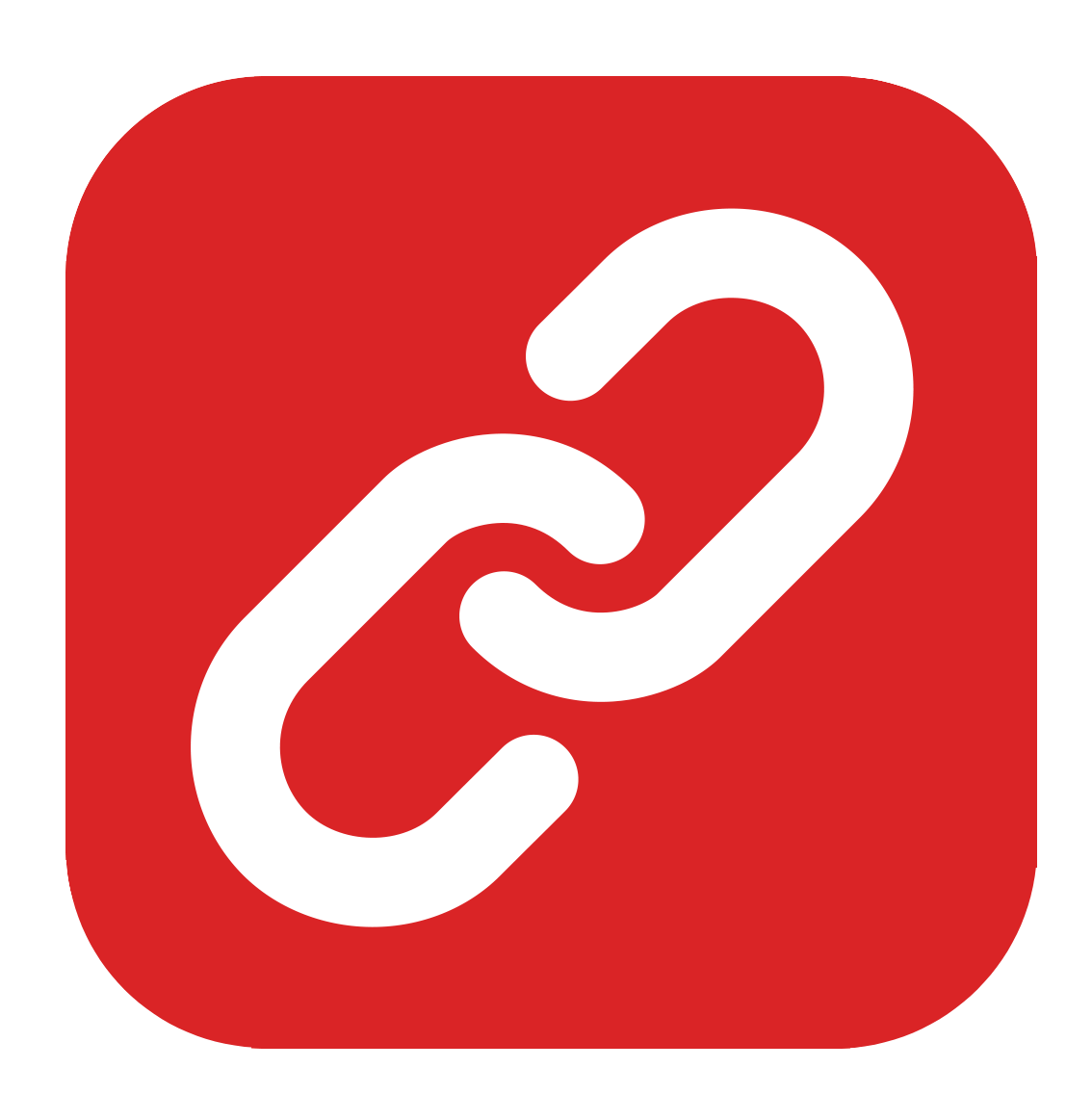
Working With Beats In Causality Story Sequencer
Causality – Beats
Now that we’ve looked at the concept of Causality Story Sequencer in general, let’s take a closer look at beats, and this time go through their features.
Basically everything that happens in your story is based on beats in Causality. It’s the smallest story unit, if you will.
To get a beat’s features, just double-click it on the whiteboard, or in the script view, right-click it, and then go to “Beat Editor / Versions”.
This opens up the beat window where you can see all the features and settings a beat gives you.
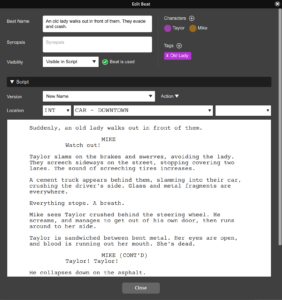 So, let’s go through all of them to see what you can do with beats in Causality.
So, let’s go through all of them to see what you can do with beats in Causality.
Name and Synopsis
At the top, you can give the beat a name and a synopsis. A synopsis is a short summary of what is happening in this part of the story, whereas the beat title should be short and to the point, just a couple of words. It’s what you see on the whiteboard, and also in the script view.
Visibility
Below the name and the synopsis, you see a visibility dropdown. Here you can choose betwen “visible”, which is the standard setting, disabled, and hidden. The difference between “disabled” and “hidden” is that if you choose “disabled”, this beat will not be included in the printout of your script, but in the script view you will see that it’s there. If you choose “hidden”, it’s completely hidden and you don’t even see it in the script view.
This is also reflected on the whiteboard. You still see hidden and disabled beats on the whiteboard, but when the beat is disabled, the color is more faded, and if it is hidden, the beat is without color, you just see a colored border.
Characters and Tags
On the right side of the beat window, you can add characters and tags to this beat. The details of characters and tags are discussed in other articles, so you don’t need to worry about that right now, just know that you can add then to the beat here.
Versions
Then, below in the Scripts section of the beat window, you see a version feature. If you click on the “Action” dropdown menu on the right side, you see that we can do several things with this beat version. We can rename it, clone it, create a snapshot, or create a new version.
Now, what is the difference between all of these.
“Rename” is pretty obvious, I think, you just give this version another name.
“Clone” makes a clone of the current beat and you can continue to work on it under the new, “cloned” name.
“Snapshot” creates a copy of the beat as it is right now, but you continue working with the current version, not with the snapshotted version.
And “create new” creates a completely new version from scratch and gives you an empty script window below.
If you want a different version to be displayed in your script than the current one, just select the version that you want to use from now on in the version dropdown, and under “Actions”, choose “Make Current”.
Script Content
Then, below the version you can choose time of day and location, and this is what is actually going to be displayed in your script. So, this is basically the script section of your beat with the actual content.
Depending on which time of day and location you choose here, Causality will add a scene heading for this beat, or not. As long as beats have the same scene heading, it will not add a new one, only when it’s different from the scene heading of the beat before, will Causality insert a new scene heading because it sees that we’re changing scenes now.
Duration
And finally, at the bottom right, you can choose to override the duration of a beat. The duration is usually calculated based on the 1 minute per page rule, but if you have beats where you know the duration is going to be different, you can change the setting here.
You just uncheck “Auto” and put in the number in seconds that you want this beat’s duration to be.