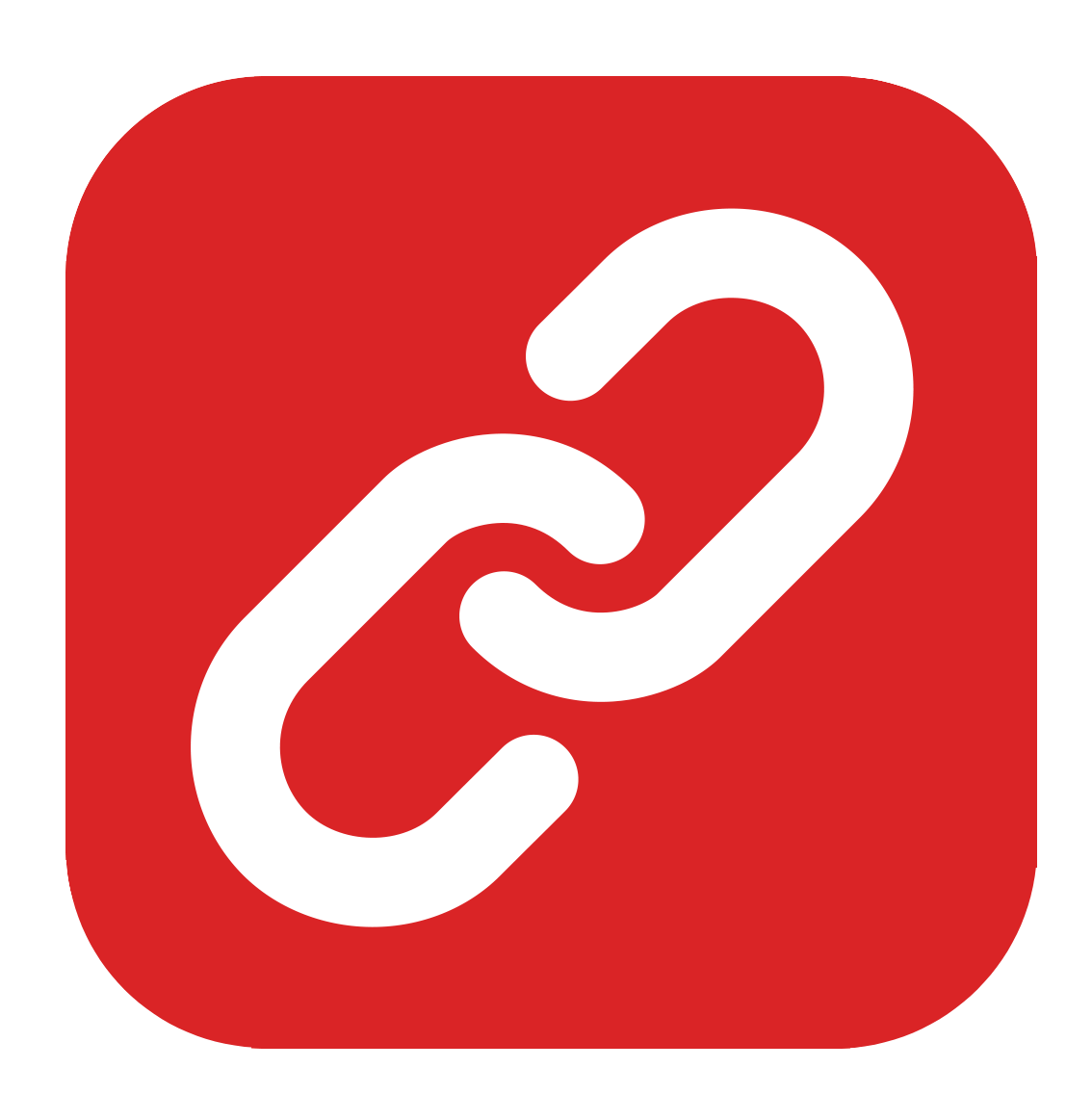
Working With Beats In Causality Story Sequencer
Causality – Beats
Let’s take a closer look to beats now in Causality.
If you’ve read the introduction article, you already know that in Causality, your whole story is made up of beats. It is the smallest story unit, so to speak, that you can create here, so you will be working with these a lot.
In order to see how to create and manage beats, let’s first create a new project.
If you create a new project, you need to select between Screenplay, Book, or Novel. And you can’t change these later. If you have to, you have to talk to support.
The difference between these is just the formatting. The way Causality works is exactly the same.
I’m showing this to you with a screenplay project, but you can also use a book project or novel project instead. No problem.
When we create a new project, there is nothing in it except for one beat. Our first beat.
We see this first beat in the timeline at the top, in the script on the left, and on the whiteboard below.
You can create new beats by either double-clicking on an empty area on the whiteboard, or by dragging a new beat in from the symbols at the bottom of the whiteboard. Just click-drag the beat symbol and let it go on the whiteboard.
Now, let’s give these beats a unique name, so that we can distinguish them.
To change the settings or content of a beat, double-click it on the whiteboard, and a window opens up that lets you define this beat in more detail.
At the top you can enter a beat name. That is just the name that you give the beat in order to know what it is about. This will not appear in your script.
What will appear in your script is what you type in the big box below. That is the script area.
So, whatever you put in there, will appear on the script page. Everything else is just for you, for managing that beat.
There are different functions that you can use here that we will learn how to use later, for now, just know that this is where you can fill the necessary information for your beat.
Let’s give the third beat also some unique information, so that we can distinguish it from the other ones, and then close the popup window.
Now we have three beats in the script, the timeline, and the whiteboard.
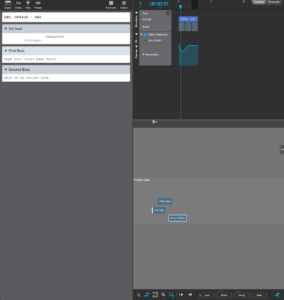 If you take these beats now and play around with them a little bit on the whiteboard, you see that this may or may not change the order of the beats in the script, depending on where you drag them.
If you take these beats now and play around with them a little bit on the whiteboard, you see that this may or may not change the order of the beats in the script, depending on where you drag them.
And the order on the whiteboard is left to right.
That means, Causality first uses the left-most beat as the first one, then moves to the right, even if a beat that is more to the right is higher up on the whiteboard. That doesn’t matter. The order goes from left to right.
We will later see how you can group beats, and then that rule will change a little, but if you have just single beats on your whiteboard, the order is left to right.
And if you drag the time indicator at the top of the whiteboard from left to right, you see that the script view moves also as you drag the time indicator along the beats you have placed on the whiteboard.
The same goes for the timeline above, if you drag the time indicator there, the same thing is going to happen.
Changing and deleting Beats
If you want to change the title or the script content of a beat quickly, you can also double-click it in the script view and change it there directly.
Because once you have created many beats and you’re focusing on the writing, you’ll probably work most of the time in the script view anyway, so there’s no need to open up the beats from the whiteboard every time you want change something.
If you want to delete a beat, you can either right-click it in the script view and select “Delete”, you can do the same on the whiteboard, or you just select it and press the backspace key.
These are the basics about how to work with beats, in future lessons we will see how we can group and structure beats, so we have more control over them if the project gets bigger.