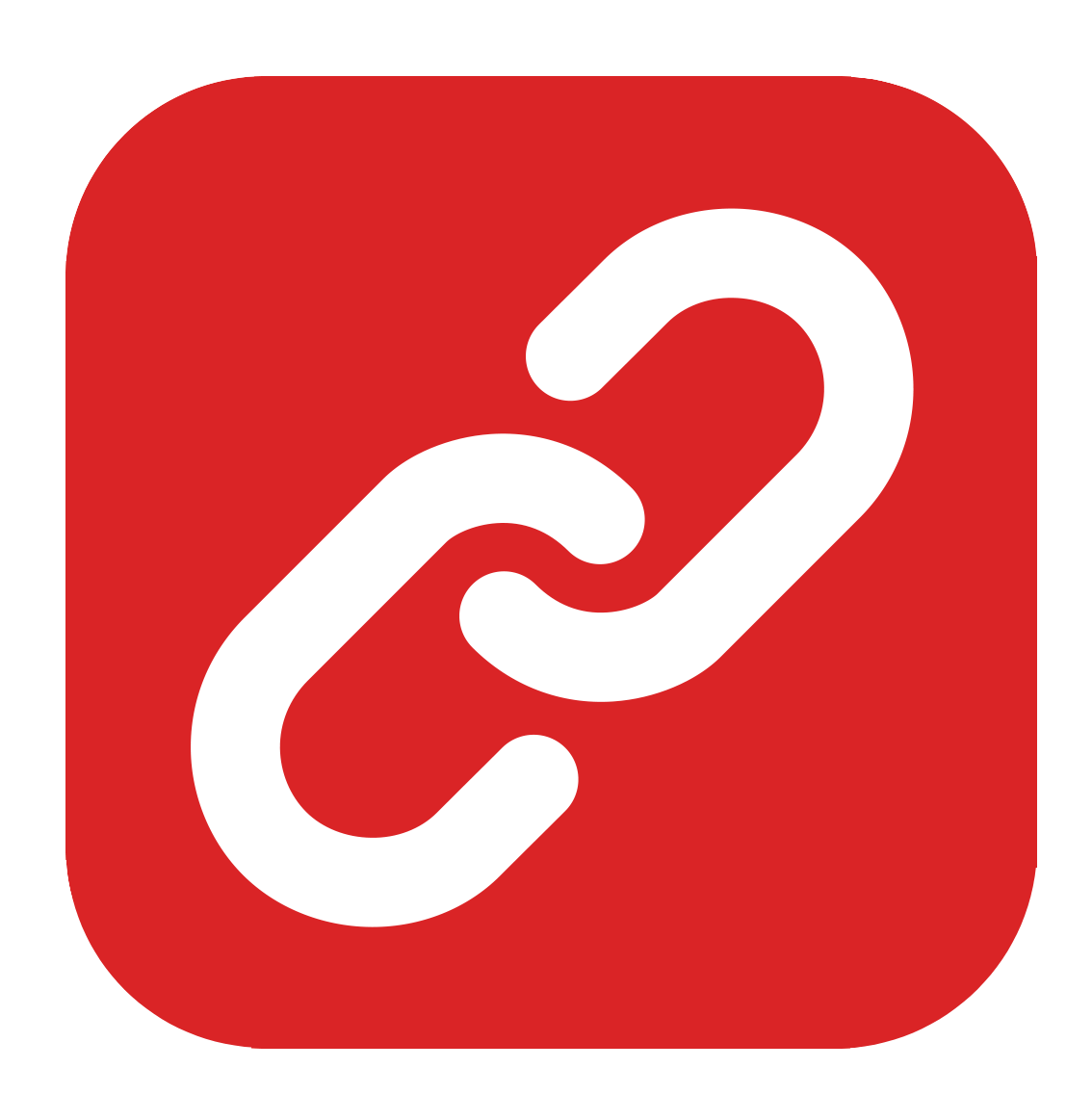
Working With Groups In Causality Story Sequencer
Working With Groups In Causality Story Sequencer
Causality Groups
Let’s look at how you can group a bunch of beats together in Causality.
Because if you create a lot of beats in the course of developing your story, it will become quite messy on the whiteboard.
This is why Causality offers you groups, so it’s easier to keep everything in order.
Creating Groups
Creating a group is very simple. You just select the beats that you want to add to a group on the whiteboard, right-click and select “Convert to group”.
This puts all the selected beats into a group.
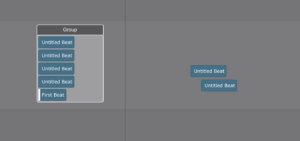 If you click the name at the top of the group, where it says “group” by default, you can change the name, give this group a name that refers to what is actually happening in this part of the story, and you can also add a short synopsis if you want.
If you click the name at the top of the group, where it says “group” by default, you can change the name, give this group a name that refers to what is actually happening in this part of the story, and you can also add a short synopsis if you want.
And now we have this piece of the story neatly organized and can move it around on the whiteboard as a whole. This makes managing beats a lot easier.
The order of the beats in groups is top to bottom.
If you move the timeline indicator over the group slowly, you see that one beat after the other gets highlighted to indicate the play order.
If you want to change the order of the beats inside that group, you just grab one of the beats and move it to another place inside that group.
Or, if you want that beat to no longer be part of that group, you can just move it outside and place it on the whiteboard again.
The same with adding beats, you just drag them into the group and let go wherever you want to place them in the beat order.
You can also right-click on a beat in a group and select “Insert Beat Before” or “Insert Beat After” to create new beats inside a group.
Splitting and merging Groups
Now, what if you want to split a group into two groups because maybe you realize you’d rather create two sequences out of something that you thought to be one sequence.
You right-click on the first beat that you want to be the new first beat of the new group, and then select “Split Group here”.
This creates a new group that is placed right next to the first one.
If you want to merge two groups together to have all the beats in one larger groups, instead of two seperate, smaller ones, you just select both of the groups you want to merge, right-click and select “Merge Groups”.
The groups you merge don’t necessarily have to be one after the other as far as the timeline order is concerned.
You can have groups overlapping each other, and then there will be some beats before the beats in another group, and some after it. That means you can have more than one column of beats in a group.
This might be useful if you have beats that belong together thematically for example, but the sequence is interrupted by something else, and then after that interruption we go back to the beats from the first group.
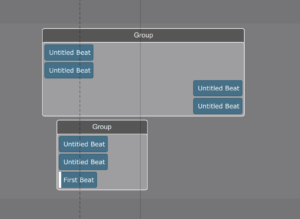 Working with groups really helps you to keep your whiteboard in order. Because you don’t want to spend your time writing, right? You don’t want to lose time and energy looking for your beats all the time.
Working with groups really helps you to keep your whiteboard in order. Because you don’t want to spend your time writing, right? You don’t want to lose time and energy looking for your beats all the time.
So, it’s a good practice to use groups for beats that belong together sequentially or thematically in some way, so you can keep track of what is happening, and what the flow of events is, even if you have a lot of stuff going on on the whiteboard.