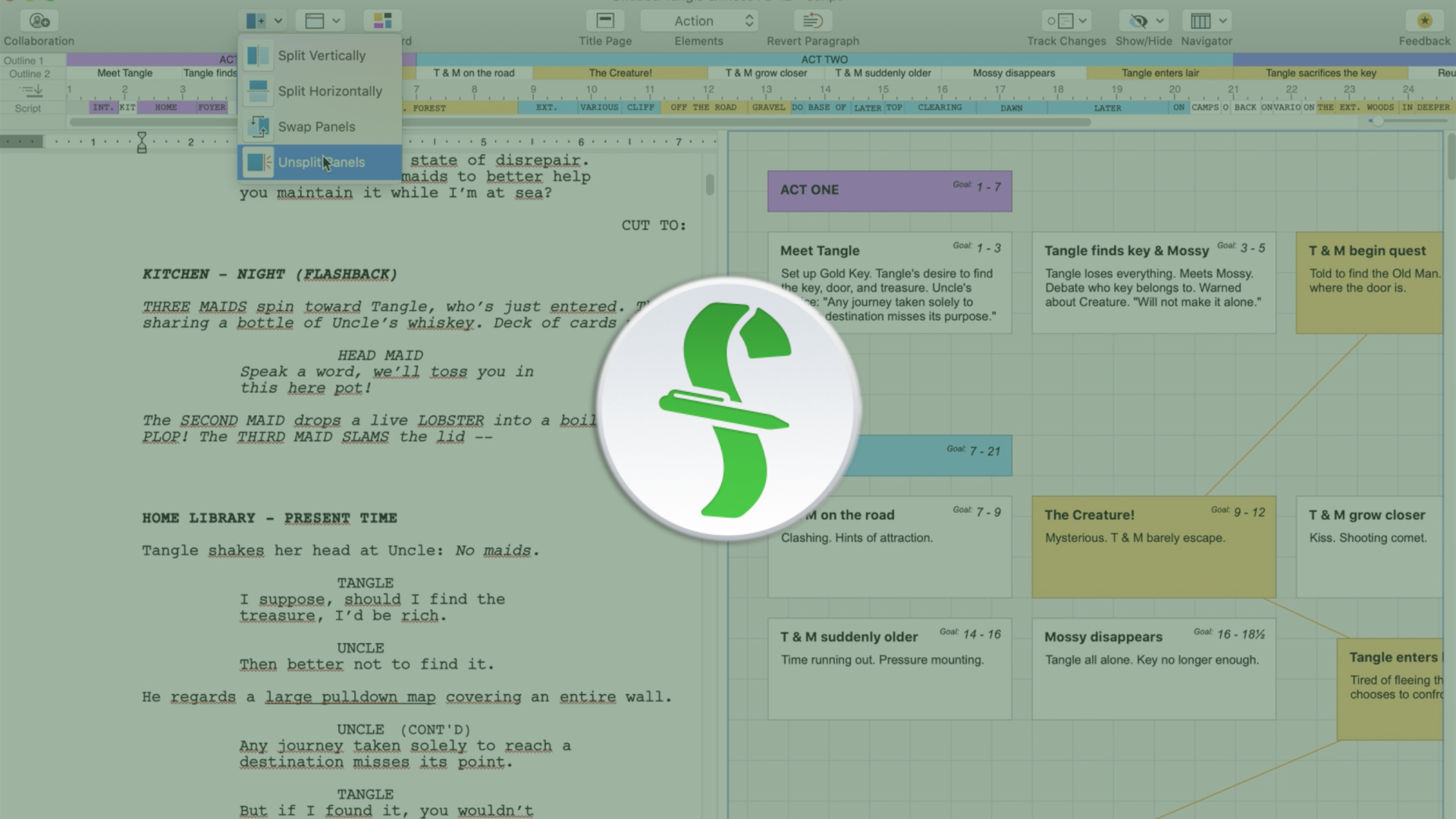
Speed Up Your Writing With Final Draft 12’s “SmartType”
How To Speed Up Your Writing With SmartType Lists In Final Draft
In this article we’re going to have a look at SmartType lists and how they can speed up your writing by automatically filling in elements that you’re using on a regular basis in your script.
As you might know, Final Draft gives you suggestions when typing certain standard script elements that are used often.
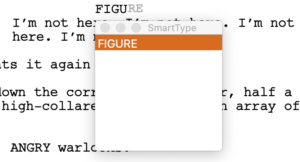 To see for which types of elements Final Draft can create with SmartType lists, go to Document – SmartType.
To see for which types of elements Final Draft can create with SmartType lists, go to Document – SmartType.
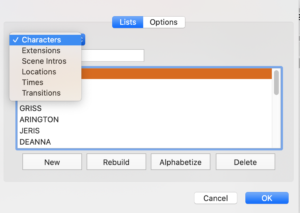 Here in the “lists” tab you see which elements have automatically been added by Final Draft:
Here in the “lists” tab you see which elements have automatically been added by Final Draft:
- Characters
- Extensions
- Scene Intros
- Locations
- Times
- Transitions
In each of those categories you can manually add new SmartType entries by clicking the “New” button.
“Rebuild” scans the whole script for entries that only appear in that script. It rebuilds the whole SmartType list for you based on the information in your script.
Final Draft gives you many SmartType entries from the start that are common, for example “EXT.”, “INT.”, “DAY, “NIGHT”, and others. Then, while you’re writing, Final Draft 10 automatically fills these lists with the information you type.
“Alphabetize” sorts your elements in alphabetical order. It does not delete or add any information.
To delete an entry, for example if you find typos in your SmartType lists, hit the “Delete” button.
SmartType Options
There are a couple of options that help you adjust SmartType list behaviour to your preferences.
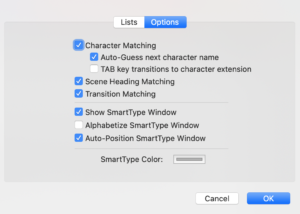 Matching Characters, Scene Headings, or Transitions: If you deactivate this function, Final Draft 10 will not show you the SmartType selection window in your script when typing one of these elements. So if the SmartType popup box distracts you rather than it helps you choose an element you can deactivate it here.
Matching Characters, Scene Headings, or Transitions: If you deactivate this function, Final Draft 10 will not show you the SmartType selection window in your script when typing one of these elements. So if the SmartType popup box distracts you rather than it helps you choose an element you can deactivate it here.
Auto-Guess next character name: Final Draft offers to automatically guess what character will speak next. This is useful if you have scenes where two characters have an argument. Final Draft will then automatically offer you the character name that was used before the one you just wrote.
TAB key transitions to character extension: After entering the character name you can choose to have the TAB key jump to the character extension rather than to the parenthesis element. This can be useful if you have a lot of off screen or off camera action going on and you repeatedly want to add “O.S.” Or “O.C.” After the character name rather than writing so-called “wrilies” in prenthesis.
Show SmartType window: This shows you the SmartType window by hitting ENTER in an empty script element so you can choose to change the actual element to something else. For example, at the end of a scene your cursor might be in an empty action line element, but you want to start a new scene instead.
Just hit ENTER, and a menu pops up where you can choose the current script element, for example a scene heading.
Activating the “Alphabetize SmartType Window” sort the SmarType popup in alphabetical order.
Auto-Position: if this is activated the SmartType window will always show up at your cursor position. I would suggest you leave that checked, I’ve yet to encounter a situation where I would want to deactivate that.
Alright, now you know everything about SmartType lists and how to use them to your advantage to automatically have Final Draft 11 fill in common elements for you.