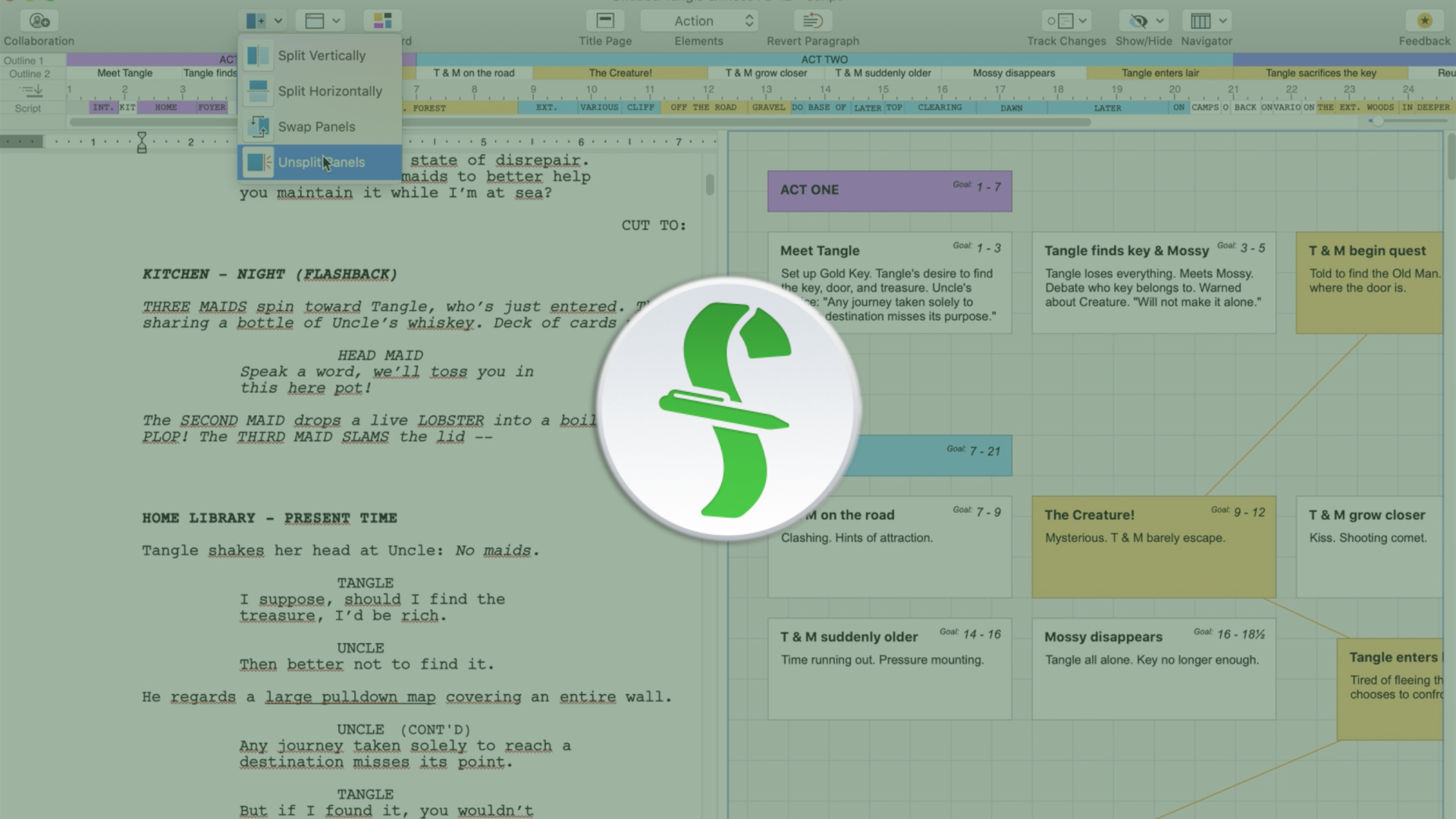
Using Macros In Final Draft 12 To Speed Up Your Writing
Macros In Final Draft
In this lesson we’re going to have a look at Macros. This is another method to speed up your writing process because Macros can create script elements more quickly than having to type them every time you need them.
Macros are essentially shortcuts that create commonly used text elements for you.
To open the macro window go to “Document – Macros”.
What you find is a list of pre-defined macros with the related keyboard shortcut.
The name of the Macro is defined in the bar up top. The name of the Macro is shown in the list below with the corresponding shortcut.
The Macro Text defines the text that is inserted when this Macro is triggered.
The Macro Element dropdown menu defines which element a certain Macro belongs to. For example, if you use a Macro that fills in “INT.” For you, you will want that to be a scene heading element.
“Transition to” defines what element is being created after having activated this macro. This can be “none” if you want to continue typing in the current element after having used that Macros, or you can define another script element that Final Draft will jump to after having inserted the Macro text.
Let’s see how that works.
If you use a macro in the middle of a text block the macro will not trigger where your cursor is right now but rather insert the macro at the end of the text block. So if you want to enter another script element you don’t even have to place the cursor correctly, it’s sufficient to place it somewhere in the element before and then just hit the shortcut keys that trigger said Macro.
And depending on the “Transition to” setting of that Macro, Final Draft will stay on that script element and wait for further text entry or will jump to the element that is specified in the “Transition to” menu.
Don’t let yourself be confused by the Final Draft User’s Manual. If they haven’t corrected that already, the User’s manual says you can only change two of the Macros in the list, that is the “Option-0” and “Shift-Option-0” Macro.
But that is not true. You can change any of those you see in the list here. Just select one of them and change the parameters to your liking.
However, you cannot add more entries. You have to make best use of the ones that are predefined here.
OK, now you know another method of how to let Final Draft help you speed up your writing with predefined and custom defined Macros for recurring script elements.