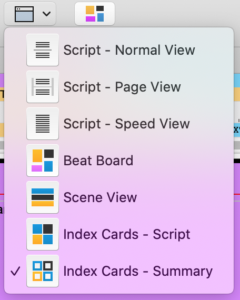How To Outline With Index Cards In Final Draft 12
Final Draft 12 Index Cards
In this article I’m going to show you the index cards feature of Final Draft and how you can use it for outlining your story, reordering your scenes easily, and how you can work with index cards and your script side-by-side at the same time.
If you want to start using index cards go to the “View” menu, or to the “Views” dropdown in the toolbar – and there you have to options: “Index Cards – Summary” and “Index Cards – Script”.
Summary View
For now let’s choose “Index Cards – Summary”. Real index cards have two sides you can write on. For example you can write some ideas, notes or the function of a scene in the story on one side, and the content of the scene on the other. It works the same way in Final Draft.
In the Summary View you can add your notes or summary or whatever you like. Write your headline at the top and your summery on the card itself.
If you want to add in additional cards, just right-click on or between cards and choose “Insert New Scene”.
Every index card is linked to one scene.
Script View
If you want to see the other side of the card so to speak, choose “Script View”.
Now, what you’ll notice is you can’t write on your card in this view. If I click on it nothing happens. That’s because in the “Script View”, Final Draft shows you the content of the scene in your script.
This makes the index cards feature very useful for ordering your scenes. You can just pick and choose a card and drag it to another place.
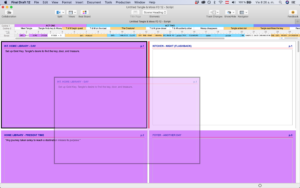 Outlining
Outlining
But index cards are also useful for outlining before you even start writing your script. Let’s go back to “Summary View” this is where you can brainstorm the hell out of your story. If you want to use different colors for your cards, just like in the real world, right-click and pick one.
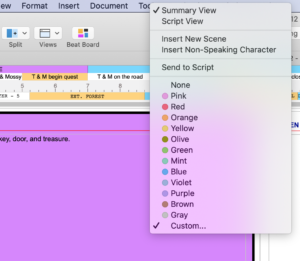 If you want to adjust how many index cards you see on one screen you can do that, if you go to “View – Cards Across”.
If you want to adjust how many index cards you see on one screen you can do that, if you go to “View – Cards Across”.
Of course you can also change font type and size in the “Format – Font” menu.
Once you’re done outlining you might want to transfer your summaries to your script so that you can use these notes to write your scenes.
I you want to do that either right-click on the card or go to “Insert – Send to Script” and your summary will appear as an action lines in your scene.