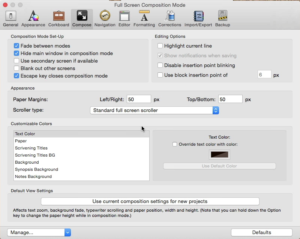Distraction-Free Writing In Scrivener With Composition Mode
Scrivener Composition Mode
If you like writing in a distraction-free environment, Scrivener has just the tool for you.
It’s called Composition Mode.
You enter Composition Mode by hitting alt-Cmd-F on the MAC or F11 on the PC (test!), or by clicking the corresponding button in the toolbar.
 Composition mode gets rid of the whole interface and shows your document only.
Composition mode gets rid of the whole interface and shows your document only.
But if you want you can still access the menu bar. Just move the mouse pointer to the upper edge of the screen, and let it sit there for a moment.
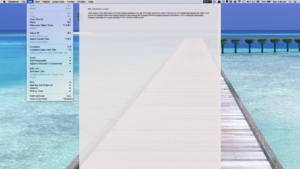 If you slide all the way to the bottom, you have a control strip that lets you adjust Composition Mode and gives you access to additional information and navigation tools.
If you slide all the way to the bottom, you have a control strip that lets you adjust Composition Mode and gives you access to additional information and navigation tools.
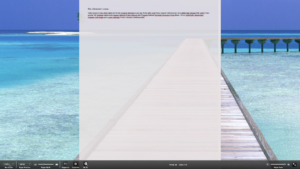 In the control strip on the left you can adjust text scale, paper position, and paper width.
In the control strip on the left you can adjust text scale, paper position, and paper width.
You can also show your keywords and your inspector as floating windows, so you can refer to your notes without having to go into the “real” Scrivener interface, so to speak.
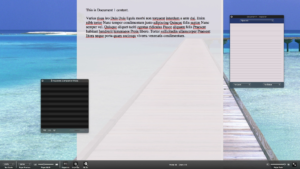 The Go To – menu in the control strip lets you access all the other documents in your project, so you don’t have to leave Composition mode to do that.
The Go To – menu in the control strip lets you access all the other documents in your project, so you don’t have to leave Composition mode to do that.
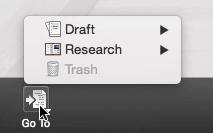 Now, how do you determine which documents are loaded into Composition Mode?
Now, how do you determine which documents are loaded into Composition Mode?
It’s always the ones you have selected. If you have only one document active it’s the one that will be shown in Composition Mode. You can access all the other documents through the Go-To menu.
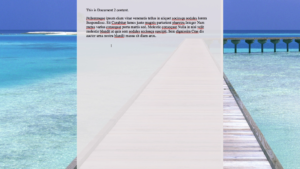 If you have multiple documents selected AND you are in Scrivening view mode, Composition Mode will show you all of them in a row, and you can select each of them directly via the Go To menu.
If you have multiple documents selected AND you are in Scrivening view mode, Composition Mode will show you all of them in a row, and you can select each of them directly via the Go To menu.
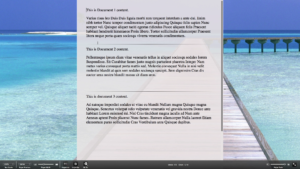 If, however you have multiple documents selected and you’re NOT in Scrivening view mode, Composition Mode will show you just one of the documents, and you can jump back and forth between them by hitting Cmd-[ or Cmd-]. You can also choose any other document you like from the Go-To menu below.
If, however you have multiple documents selected and you’re NOT in Scrivening view mode, Composition Mode will show you just one of the documents, and you can jump back and forth between them by hitting Cmd-[ or Cmd-]. You can also choose any other document you like from the Go-To menu below.
In the middle of the control strip you have a words and characters counter.
If you click on it you should be able to select if you want to include footnotes, comments, and annotations in the count, but there seems to be some kind of bug in this version, so you can’t do this at the moment. I’ve already reported this to literature and latte and I hope they will fix it in the next release.
On the right you can adjust the opacity of your paper, which means you can make it kind of see-through if you want to.
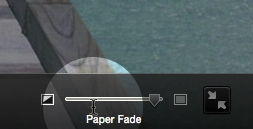 And the button on the bottom right brings you back to the Scrivener interface.
And the button on the bottom right brings you back to the Scrivener interface.
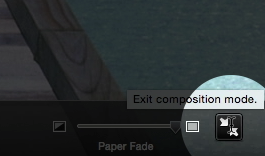 If you don’t like the look or the behaviour of Composition Mode you can go to Preferences – Compose and here are many, many settings that you can use to adjust it to your personal taste.
If you don’t like the look or the behaviour of Composition Mode you can go to Preferences – Compose and here are many, many settings that you can use to adjust it to your personal taste.