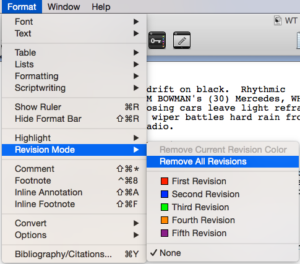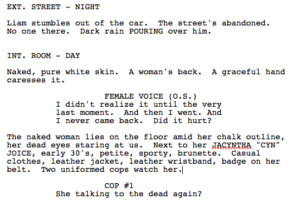How To Use Revision Colours In Scrivener
Scrivener Revision Colors
Let’s say you sent your script or your novel to a producer or publisher and they like it (hurraaaay!). But he also gives you some notes of things they would like you to change.
So, you want to keep track of the changes you made in your draft for this particular producer or publisher.
There’s a tool for that in Scrivener, called “Revision Mode”.
What it does is, it colours everything you change in your script in the colour of your choice.
The Workflow
Here’s how it works.
With your project opened, go to Format – Revision Mode – First Revision.
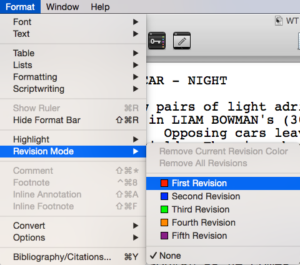 This window pops up, telling you that from now on everything you type will be in the colour of the current revision. The default for the first revision is red.
This window pops up, telling you that from now on everything you type will be in the colour of the current revision. The default for the first revision is red.
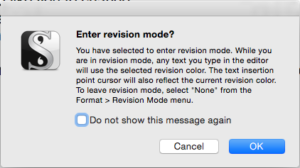 Hit ok and type away happily.
Hit ok and type away happily.
As you can see all your changes are marked in red now.
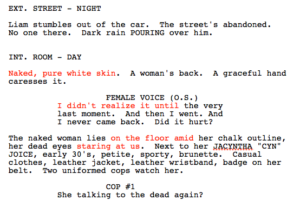 If you change revision mode to “second revision” Scrivener will do the same in a different colour (in this case by default blue).
If you change revision mode to “second revision” Scrivener will do the same in a different colour (in this case by default blue).
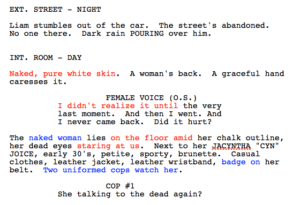 To end revision mode, just go to Format – Revision Mode – None.
To end revision mode, just go to Format – Revision Mode – None.
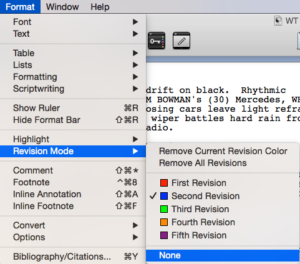 One Caution
One Caution
When you’re in revision mode, EVERYTHING you type in ANY EDITOR will be coloured, not just in the document you’re working on right now.
So, e.g., if you have your script and a notes document open in your editor side by side, and you also make changes in your notes document, these notes will be coloured with your current revision colour as well.
Remove Revision Colours
If you want to remove your revision colours and go back to black, just go to Format – Revision Mode – Remove All Revisions.
Choose Revision Colours
You can choose your revision colours in the preferences:
Go to Scrivener – Preferences and then click on the “Appearance” tab.
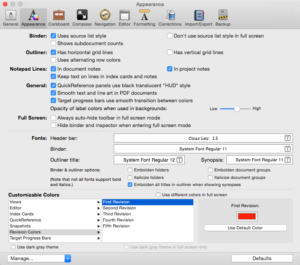 All the way at the bottom you can customize all kinds of colours, including revision colours. You can choose up to five. I would like more than five, but hey, still a very useful feature.
All the way at the bottom you can customize all kinds of colours, including revision colours. You can choose up to five. I would like more than five, but hey, still a very useful feature.