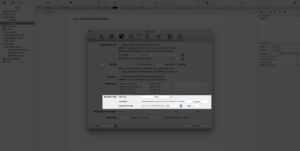How Scrivener’s Scratchpad Is Different From Other Note-Taking Functions
Scrivener’s Scratchpad
In this article I’m going to show you Scriveners Scratchpad and its one main advantage over other note taking functions.
Why another “notes” function?
You open the Scratchpad by going to “Window – Show Scratchpad”. I gotta say when I first saw this I thought, ‘what the heck do I need this for’?. I already have document notes and project notes, so why would I need another notepad?
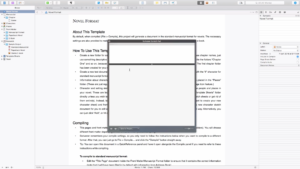 And then I discovered the one important difference between the Scratchpad and other note-taking functions in Scrivener.
And then I discovered the one important difference between the Scratchpad and other note-taking functions in Scrivener.
The “Scratchpad” Advantage
Which is: the Scratchpad is completely independent from any Scrivener project. This means every note that you keep in the Scratchpad is stored inside the Scratchpad and not in a specific Scrivener project.
And this gives you a lot of freedom. Let’s say you come up with any idea or any thought or anything that you want to scribble down real quick and you don’t have a napkin handy, and you’re not yet sure what you’re going to do with this thoughts, or where it’s going to belong, and you just want to get it out of your system and keep it in a safe place.
That’s exactly what the Scratchpad is for. Just fire it up and put your notes in there. To add or delete notes use the two buttons in the lower left corner.
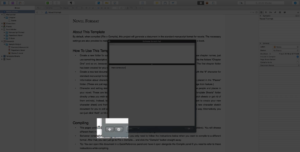 Transfer Scratchpad Notes to Project
Transfer Scratchpad Notes to Project
As soon as you’ve decided what you’re going to do with your thoughts or at least to which Scrivener project you want to transfer them, click “Send to Project” down below, which shows you the projects that are open right now.
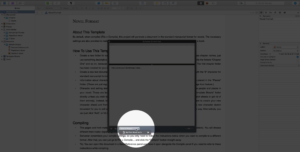 Choose if you want to append the note to an already existing document or import it as a subdocument of a specific document in the binder…
Choose if you want to append the note to an already existing document or import it as a subdocument of a specific document in the binder…
… and there it is and now it’s its own document inside this Scrivener project.
If you want to specify where your scratchpad notes are stored on your hard drive go to “Preferences” and in the “General” tab, choose the Scratchpad location. You can also select in which format you want your scratchpad notes to be saved – Rich Text with Attachments, Rich Text, or Plain Text – and you can define a keyboard shortcut so that you can fire it up even quicker.