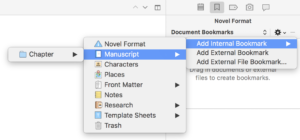How To Add And Handle Project And Document Bookmarks In Scrivener
Scrivener Bookmarks
After having worked with Scrivener for a while you will notice that very quickly the number of the documents you have in your project will increase dramatically.
Once you get used to using the power of this nonlinear way of creating and organizing things, you may end up creating lots and lots of files.
Which is fine, but there are some files that you will use more often than others, and you might keep going back to the some of them over and over.
So, it might get quite annoying if you have to go look for these files every time you need them.
You could save a lot of time if you had them in a more accessible place, right?
That’s exactly what bookmarks are for.
I’m sure you are familiar with the term “bookmarking” from other applications, like for example your internet browser.
It basically means having an easily accessible place where you can store link to your most important Scrivener document. But apart from its own documents inside the project, Scrivener can also bookmark web pages, or files outside the project.
Let’s see how this works.
Bookmark Panel
To get to the bookmark options, open the bookmark panel in the inspector. In case the inspector is not open, click the “i” button in the toolbar.
The bookmark panel is the second tab in the inspector.
Project Bookmarks
At the top of the bookmark panel you have a dropdown menu selection, where you can choose between “Document Bookmarks”, “Project Bookmars” and “Matching Text”.
We will look at the “Matching Text” function last, so let’s look at the bookmarking feature first.
Let’s choose “Project Bookmarks” for now.
Just right from this dropdown menu you see this gear icon. If you click it, you get three choices to add bookmarks.
The first one lets you bookmark internal documents, that is, documents that are stored inside this project.
When you hover on “Add Internal Bookmark” in this menu, you see that a sub menu opens up that shows you the doument that you have in your binder. And if you hover now over a folder in the binder, this will show you the sub documents of that folder, and so on.
So, just choose one of your binder documents to see what happens.
When you add any of the internal documents here, you will see that document in the field below and if you click on it, it will show you the content, which is editable in this window by the way.
So, you will be able to access that document from here directly. And from here you could drag that document to an editor window, for example. If you take that document with your mouse and you click-drag it to the title bar of the editor, it will open up there.
But there is an even simpler way to access your bookmarks.
If you take a look at the toolbar, you see there is a bookmark button. If you click it, a menu opens and you see your bookmarked documents there directly.
Now you can access them there directly, and depending on if you click once or twice on one of them, they will either open in the active editor window or in a so-called “Quick Reference” panel.
If you don’t know what “Quick Reference Panels” are, don’t worry, they’re basically just additional editor windows that you can open and that are floating windows. It’s a bit like opening additional editors in an extra windows so you can move them around any way you like.
If we go back to the gear icon menu for a second in the bookmarks panel in the inspector, if you have one of the bookmarks selected and you click that gear icon menu, now you see a whole bunch of options with other places where you can open that bookmark apart from the ones just mentioned.
As for the other types of bookmarks you can have, they work the same way, basically, just that you don’t choose an internal document from the menu list, but you enter the URL or pick and choose the external file that you want to bookmark.
To bookmark URLs, choose “Add External Bookmark”, and just enter the title and the URL in the box that opens up.
If you want to bookmark external files that are stored on your computer hard drive, select “Add External File Bookmark…” and choose the file from the location where it is stored.
If you want to delete a bookmark, just select it, and then click the “-” button at the top right of the bookmarks panel.
Document Bookmarks
Alright, now that you know how to handle and use project bookmarks, the concept of document bookmarks will be pretty obvious to you.
The way they work is the same as with project bookmarks, just that they are not stored globally for the whole Scrivener project, but with each of the documents.
That means, you can add additional internal or external files or links to each of your binder items. This for example, among other things, gives you the option to have more than one note pad for each of your document.
You might be familiar with the “Notes” section in the first tab of the inspector. This is a place that holds notes related to that binder item. If that is not enough, and you need additional note pads so to speak, you could just create an area in your binder where you put them, a “Notes” folder for example, or sub documents below the one that you want to create those notepad documents for, and then just bookmark those as document bookmarks.
So, if you select that document in the binder or have it active in the editor, you can go to the bookmarks tab in the inspector and easily access all your additional note documents, no matter where they are stored in the binder, or even outside of this Scrivener project.
Matching Text
Okay, one more thing that you can do here in the bookmarks tab in the inspector.
If you select “Matching Text” from the dropdown menu above, probably at first you will see nothing. It might say, “no selection” or something like that.
In case that happens, just make one of the binder items active by selecting a document in the binder or clicking inside an editor window, and Scrivener will then start to check other documents in your project to see if parts of the text are similar to the one you selected.
Pretty cool, huh?
If it shows you a green equal sign that means that you have duplicate documents.
So, if your project starts to grow and maybe you’re using a project file over several years and keep adding and editing stuff, this is a pretty useful feature to check one document against all the others.