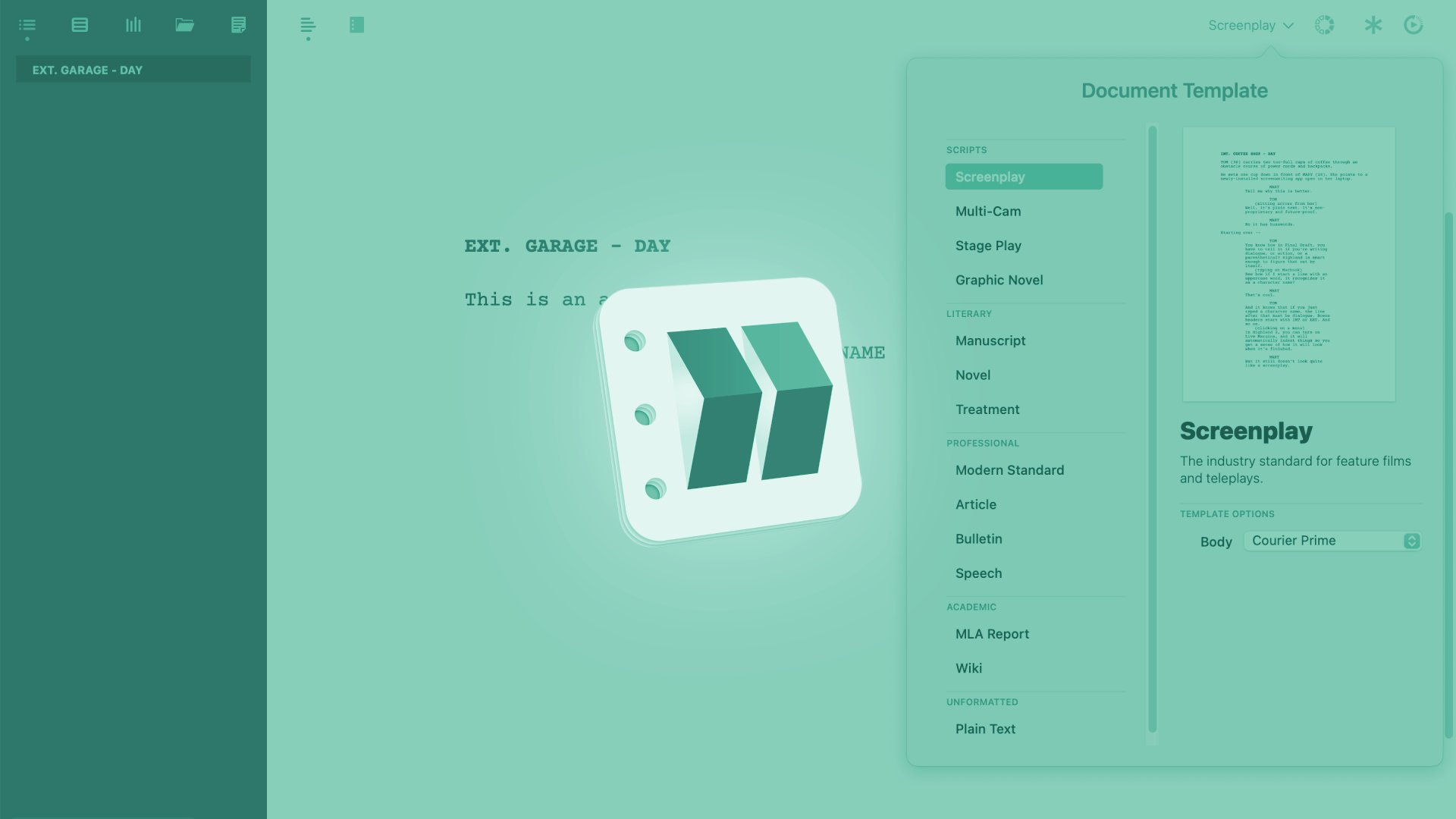
How To Use (Bookmark) Markers In Highland
Highland Markers
Highland does a pretty decent job with showing you the structure of your document in the sidebar with sections, scenes, and other elements.
But every now and then you will want to add some markers, or bookmarks so to speak, to mark up certain places that you can jump to quickly, so that you don’t lose time finding them in your script.
If you’ve been working a little bit with Highland, you’ll probably guess how that’s done, as usual, you just add a little piece of code snippet, or you just let Highland add that code snippet for you via the menu.
For markers, there are two options:
- Markers without a name, they’re just called “markers”
- Named markers that allow you to specify a custom name
Whichever of the two you prefer to use, and you can also mix and match them throughout the document, to add them, just go to the “Tools” menu and click on “Insert Marker” or “Insert Named Marker”.
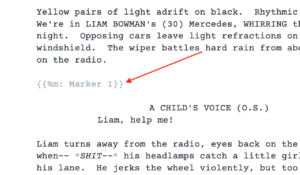 Highland then adds the necessary syntax for this marker at the place of your cursor, and in case you have chosen to add a “Named Marker”, you just type in the name that you want to give that marker.
Highland then adds the necessary syntax for this marker at the place of your cursor, and in case you have chosen to add a “Named Marker”, you just type in the name that you want to give that marker.
And this way you can go adding markers throughout your script.
Jumping to Markers
If you want to jump ahead to the next marker, you go to the “Tools” menu and select “Go to Next Marker”, and Highland will go to where you added that marker.
But, in my opinion, an easier way to jump back and forth between markers is to show all the markers in the sidebar and then just choose them by clicking on them.
To view markers in the sidebar, go to the “View” menu of the sidebar, which is this “eye” symbol right next to the “Filter” bar, and you just activate the check box next to “Markers”. This shows you all the markers you have in yoru document.
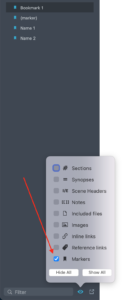 If you gave them a name, it will show you the name, if not, it will just say, “(marker)”.
If you gave them a name, it will show you the name, if not, it will just say, “(marker)”.
Now, if you click on the, Highland will jump to were you placed that marker.
Deleting Markers
If you want to get rid of one of the markers, you just jump to it and then delete the code snippet in the document, just like you would with any other text.
If you want to get rid of all of them, you can go to “Tools” and choose “Remove Markers”.
Markers and Page count
If you go to the document preview you see that markers don’t add lines to the page, as long as you don’t have more than one empty line maximum before and after the marker. If you add more lines, they will show up on the page, but if you have no lines, or just one before and after it, the page count will not change because of the marker you set.