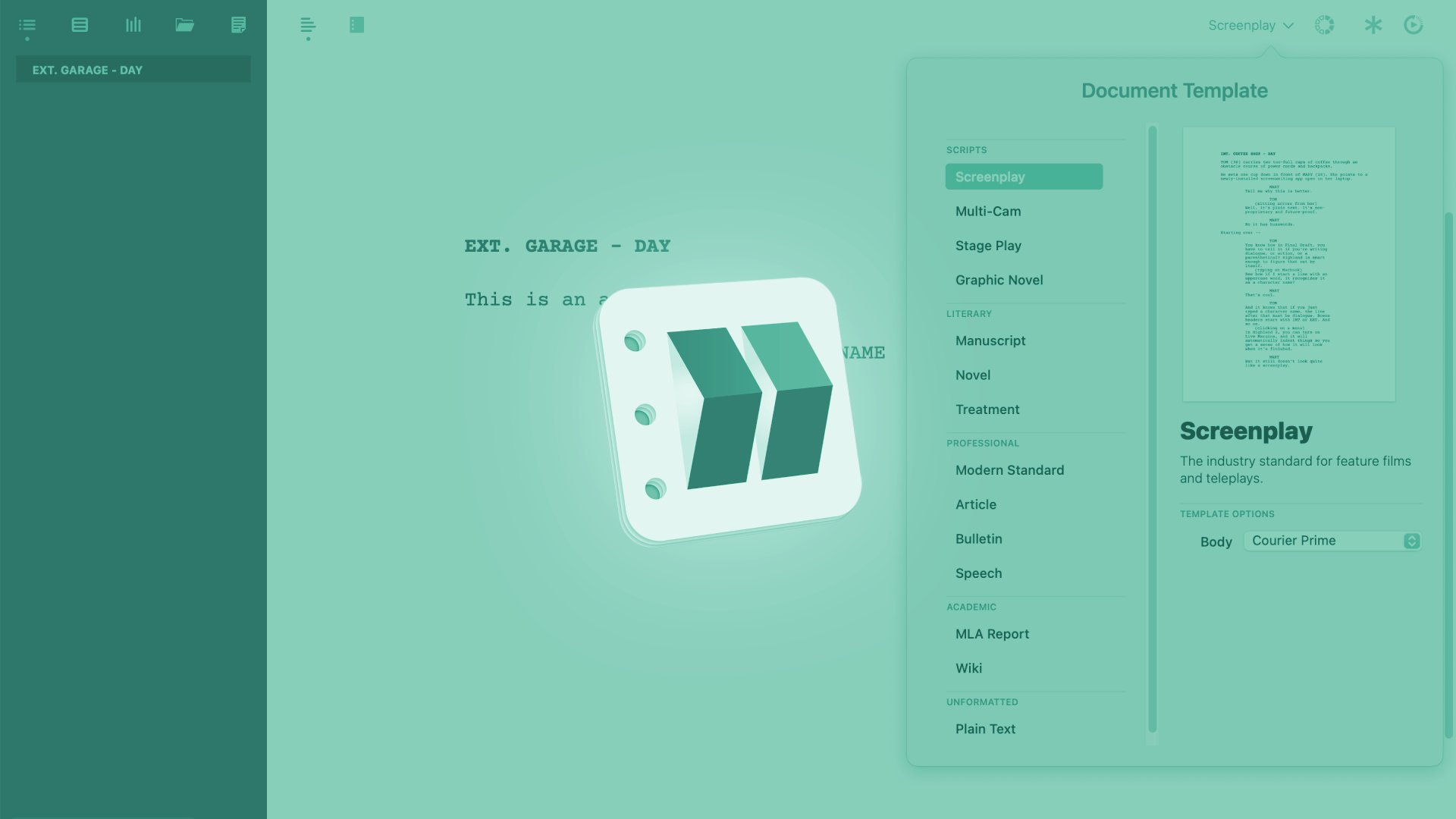
Changing Your Color Scheme In Highland
Highland Color Theme
By default, Highland comes with a very clean and undistracting interface, so that you can really focus on the writing. It doesn’t show a lot of functions, and the default theme uses only very few colors.
But still, the few colors that are there are changeable, and you can also create your own colored themes if you’re not satisfies with the ones Highland provides out of the box.
There is a difference between the free version and the pro version, so if you don’t see all the themes in your version, this might be the reason.
Changing Color Theme
To access the color themes, click on the circle icon in the upper right corner that looks like a color wheel and has these bright and dark parts.
If you click that, the theme editor opens up.
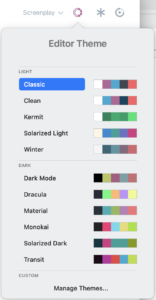 To change to a different theme, you simple click on the one that you like, and the program will use the colors that you see in the preview next to the name of the theme.
To change to a different theme, you simple click on the one that you like, and the program will use the colors that you see in the preview next to the name of the theme.
The light themes use a light background and are best for writing during the day, and the dark ones have a black, or almost black background and can be easier on the eye for those late writing hours.
At the bottom of the theme editor, you see it says, “Manage Themes”. If you click that, you get to the theme manager, and in case you have custom themes, they should be listed here.
If you have custom themes, they can also be easily removed here in the theme editor.
Creating Custom Themes
To create a new custom theme, click on the “Create New Theme” button and this takes you to the online theme builder of Highland.
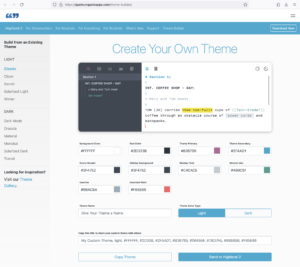 There you can select the themes that you also have in the application, and you can adjust all the different colors the way you would like them to have.
There you can select the themes that you also have in the application, and you can adjust all the different colors the way you would like them to have.
You also see a nice preview of how this theme will look like in the application.
When you’re done, give your new custom theme a name in the box where it says, “Theme Name”, and then you have two options to get that new custom theme of yours into Highland.
You can either click “Send to Highland” in the lower right, and if you follow the links that ask you if you want to open up Highland from the browser, this will import this theme into Highland with the name that you just gave it in the theme builder.
Or, in case you want to share your theme, you could also copy it by clicking on “Copy Theme”, and this will give you a custom link that you can use in Highland to import your theme. So, you could also give that link to someone else, or open it on another computer.
To use that link in Highland, go to the Theme Manger in Highland, and then click “Import Theme”. Now paste the link you just copied in that box and this will also import the custom theme.
And, in the theme manager you also get a “Restore to Defaults” button, in case you want to do that.