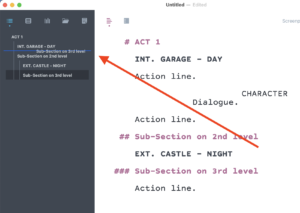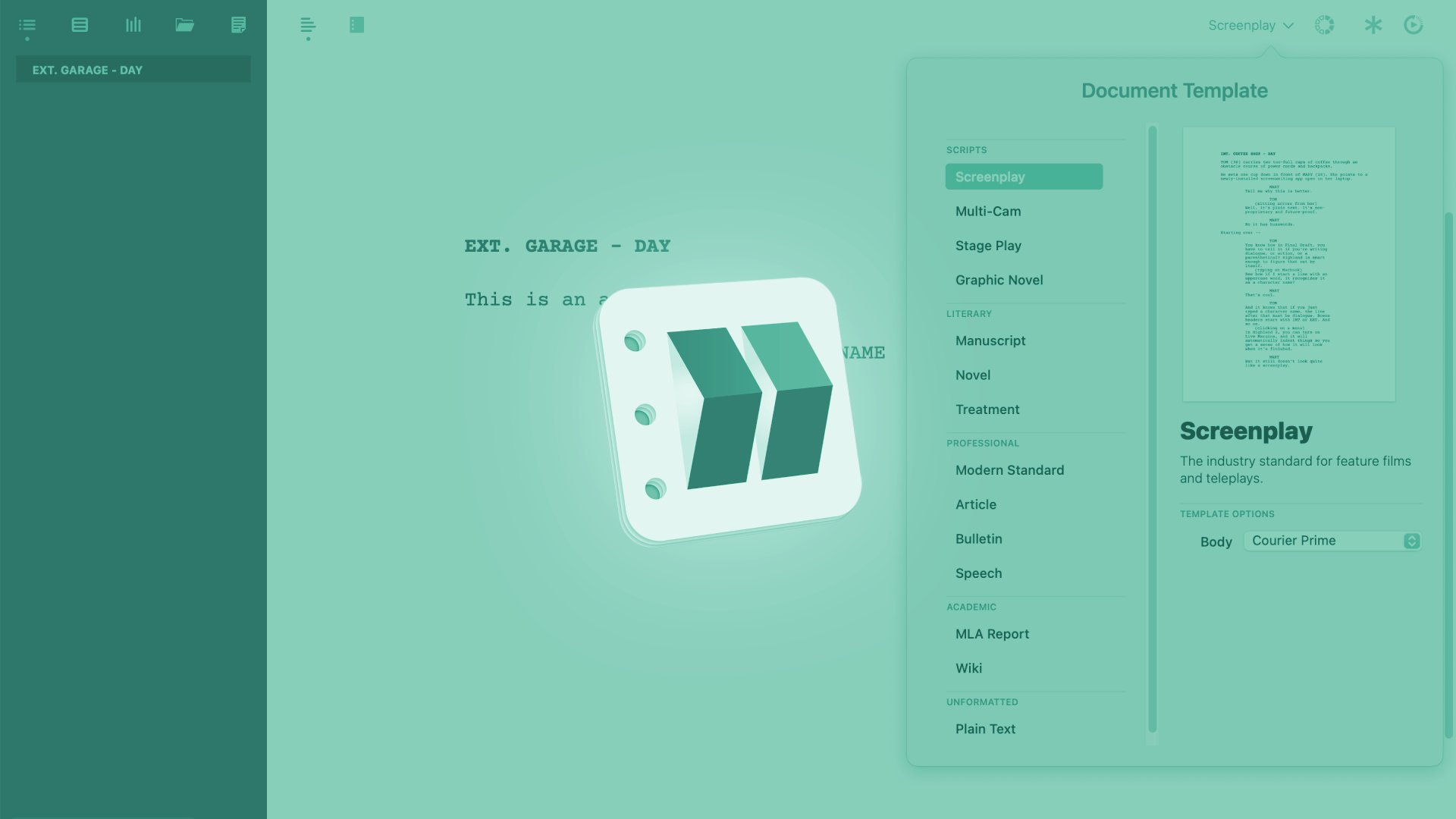
Structuring Your Script In Highland With Sections
Highland Sections
If you’ve taken a look at the navigator before in Highland, you’re aware that you can use sections in Highland to create hierarchical structures.
Let’s take a closer look at these sections and how they can help you structure your work.
Creating Sections
Basically, what you do is, you use a certain number of “#” symbols to create your hierarchy.
Depending on how many “#” symbols you use, you can create different hierarchy levels.
The highest hierarchy is one “#” symbol.
Let’s try that. In your script, create an empty line at the top, and put one “#” symbol there. If you have the navigator in the left sidebar open you see that Highland creates a new entry here. This is your top hierarchy level now.
This could be useful for act breaks, for example. You could write “ACT 1” next to the “#” symbol.
In the navigator you see a vertical line now under the “ACT 1” entry, indicating, that everything else is beneath that section.
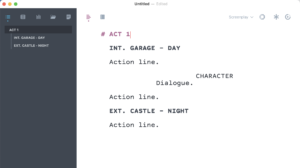 Creating Sub-Sections
Creating Sub-Sections
If you create a second entry now, but instead of one “#” symbol, we put two in a row this time, you see that this automatically creates a sub-section with a second vertical line in the navigator.
Now, depending on how you want to structure your screenplay, you can put these sub-sections above the scene heading level, or below.
You could, just as an example, use the top most level for your acts, then the second section level with two “#” symbols for sequences, then within these sequences you would have your scenes, and then below that, you could even create a third hierarchy level with three “#” symbols in a row, where you divide your scenes up into different sections if you like.
And the vertical lines in the navigator make it easier for you to see, which elements are on which hierarchy level.
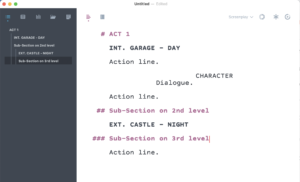 Deleting Sections
Deleting Sections
If you want to get rid of sections you already created, just delete the line with one or more “#” symbols, and the section is gone.
Moving Elements between Sections
You can even move the different elements around in the navigator. Just grab one and drag it to another place to change the order of your scenes, sections, or other elements until you are satisfied with the result.